Changing Defaults
In March 2017, the Power BI team delivered a new feature that allowed you to change the colour defaults in a Power BI report using a custom colour theme. I wrote a blog post over at PowerPivotPro.com at the time. The drawback of this feature, as it was back in March, was that you needed to write JSON code in order to create the custom colour theme. That actually wasn’t so hard back then when the only thing you could do was change colours. More recently Microsoft has extended the theme concept to include other default settings such as font size and other configurable options. I started to investigate this using the manual JSON concept I blogged about earlier, but quickly found it beyond my “layman” skill level.
Community To The Rescue
As is often the case, someone in the community with a lot more JSON skills than me has come to the rescue and developed a tool to generate the JSON code file for you. This tool developed, by Mike Carlo from PowerBI.Tips, is available to use online at https://powerbi.tips/tools/report-theme-generator-v3/
Let me show you briefly how this tool works and how you can use it.
Selecting Colours for Custom Report Theme
Report Theme Generator can be used to select the colours for your Custom Report Theme. If you have a corporate colour scheme, and let’s face it – who doesn’t, you can find the Hex Colour codes from your style guide and use those. If you are not lucky enough to have a style guide, you can use a tool like FastStone Capture to click anywhere on your screen to find the colour (FastStone Capture is a must have tool for everyone I think – I use it for all my blog posts).
I am creating my theme using my Aussie Rules Footy team colours (Go Crows!). I simply browsed to the website and then used the colour picker tool to find the HEX Codes.

Alternatively you can simply use the inbuilt colour picker from Report Theme Generator as shown below. Simply find the colour you want (#1). The HEX code will be displayed (#2), then you can click Add Selected Color (#3).

I only used 3 colours for my theme as can be seen below. Note that the codes must start with a # and end with a comma (#1 below), then press “Add Below Custom Colors” (#2) . The colours will be added to your theme (#3).
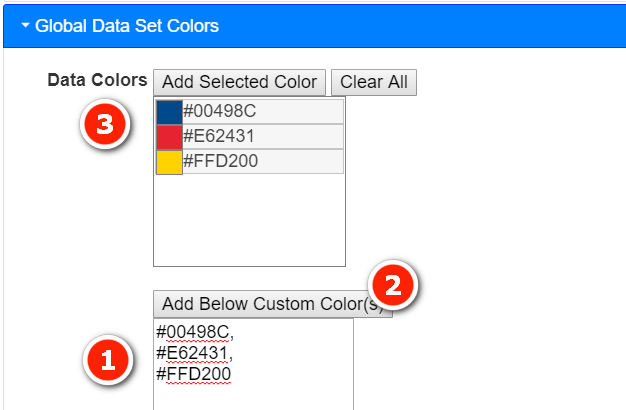
Setting Default Font Size
Setting the default font size is worth the price of the tool alone (did I mention it is free)?! You can change the default font size using the global settings. See my changes below.

With these settings in place, I downloaded my theme using the download button on the left.
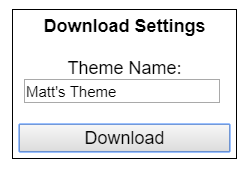
And then applied it to an existing report.
You can import your theme using the menu option as shown below.

Here is a report with a few different visuals using the new defaults from my custom theme. The column chart and tree map have picked up the new colour scheme, but not the table and matrix. The new font size has been automatically applied to most items but not the chart headings (#1 and #2).
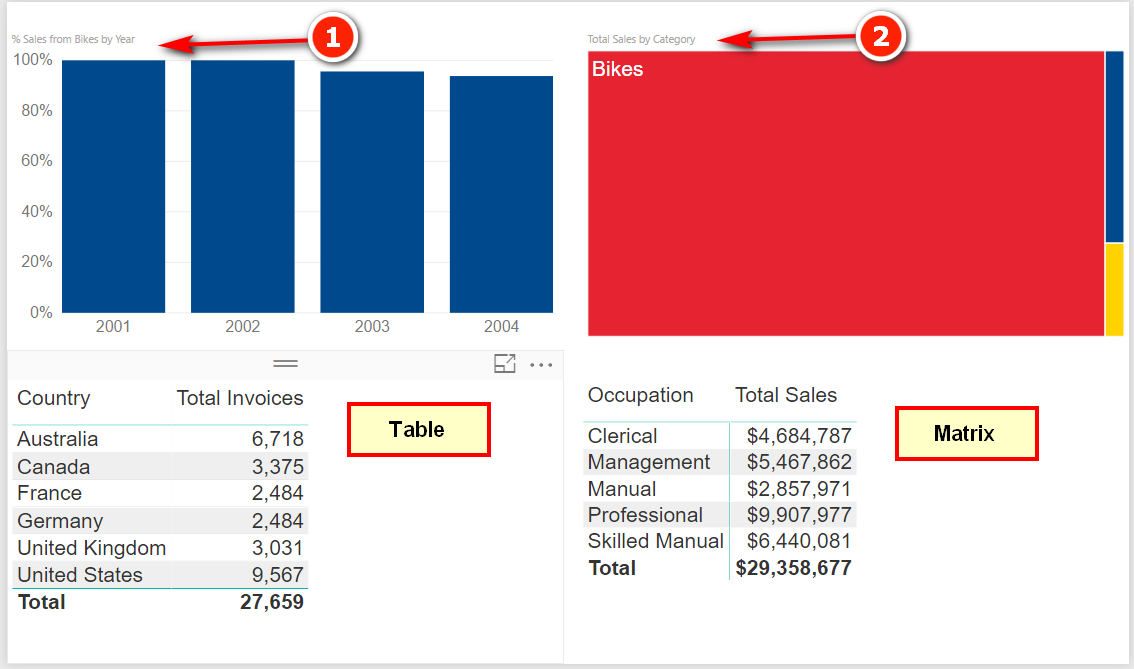
Back to Report Theme Generator. Unfortunately I couldn’t find a setting for the chart heading. I guess that is still coming (unless someone can enlighten me). I also looked at David Eldersveld’s blog here and it seems there is no setting available.
Other Default Settings
In addition to the global settings (shown below), there are a lot of other defaults you can change for specific visual objects. It is pretty intuitive so just have a browse yourself and see what you can find.

Wrap Up
Unfortunately there seems no way to “save” your WIP Theme Generator file. I have sent a message to Mike asking if he can add that. I hope you find this useful.
In case you just want to increase the default font size, here is a json file you can download. 18 pt font theme. Just download the zip file and extract the json file.

Can you be more specific about the content of your article? After reading it, I still have some doubts. Hope you can help me.
Very great post. I simply stumbled upon your weblog and wanted to mention that I have really enjoyed browsing your weblog posts. After all I will be subscribing for your feed and I hope you write again very soon!
I am very happy to read this. This is the type of manual that needs to be given and not the accidental misinformation that’s at the other blogs. Appreciate your sharing this greatest doc.
magnificent points altogether, you simply gained a new reader. What would you suggest in regards to your post that you made some days ago? Any positive?
Wow that was strange. I just wrote an incredibly long comment but after I clicked submit my comment didn’t appear. Grrrr… well I’m not writing all that over again. Anyways, just wanted to say superb blog!
I’m really enjoying the design and layout of your site. It’s a very easy on the eyes which makes it much more pleasant for me to come here and visit more often. Did you hire out a designer to create your theme? Fantastic work!
MultiChain
You should take part in a contest for one of the best blogs on the web. I will recommend this site!
There is noticeably a bundle to know about this. I assume you made sure good points in features also.
Glad to be one of the visitors on this awesome internet site : D.
We’re a group of volunteers and starting a new scheme in our community. Your web site offered us with valuable info to work on. You’ve done a formidable job and our whole community can be thankful to you.
very good publish, i actually love this website, carry on it
Hello my friend! I wish to say that this post is awesome, nice written and include almost all significant infos. I would like to see more posts like this.
Hi Matt,
I’ve been using your “font size” theme, Thanks, one question, after we import the theme, should it be listed in the theme or not ? Because in my Power BI Desktop it didn’t appeared so I need to import it again every time I create new pbix.
Thanks,
No, it doesn’t work that way. Once you apply the theme, you can’t see it in the list. It is just “applied”
Is there a way to change the default colour when for example adding a Color Saturation to a stacked bar chart? This seems to not pick up the global defaults of a custom theme I generated.
This appears to be a gap. I suggest you give feedback via issues.powerbi.com or maybe here https://docs.microsoft.com/en-us/power-bi/desktop-report-themes
Hi
Is it possible to make custom theme the default one? So that every time I open Power BI Desktop, it should use my custom theme without importing that again and again.
I also saw your question at community.powerbi.com. I don’t believe this is currently possible. MS knows this is incomplete (hence why it is in preview). It will get fixed, I just don’t know when. You should add it as an idea
Also this does not seem to work on Tables and Matrix ?
Do you mean font size or colour? Font size works. for the table and matrix colours, you need to look at the table and matrix specific settings.
@Matt – my bad It works
I noticed something – It is freezing the font size to 18 – rather than making it as the “initial” font size. It does not allow the user to change it to something else later.
It this the expected behavior or am I missing something
Wow, that’s bad. No I hadn’t noticed but it is a gaping issue. I will follow up with MS and let you know what I find out.
@Sam, I have an update. This is “obtuse” in my view and I am still discussing with Microsoft. There is a text size in the Grid card and also in the Values section. You can over ride the text size in the values section. It is clearly not user friendly.
@Matt – This is fantastic – the default Font size provided by PBI Desktop is pathetic and barely readable.
Also this is what happens when a product (Power BI) is designed with a low benchmark
If the Benchmark was Excel then setting the Default font size, font type would have been under options
and there would not be a need to celebrate when this becomes available in a future release as a result of user feedback
I remember Excel V1.0 (about 1990 or so). It was good, but certainly not as good as today. Power BI is only 2.5 years old – it will get there.
“it will get there.” – of course it will – the point is the benchmark- Back in the early 90’s the benchmark was pretty low – now its not
So tell me how a text box got shipped without the ability to change the font color and then changing the font color got included after “user” feedback.
I cant believe something as simple as setting a default font size needs a hack in a modern piece of software