Edit 16 May 2015: I now know the exact cause and cure for this problem. See this post here This backup tip is still useful though.
This is a follow up to this post where I talked about Power Query and warned to take frequent backups when editing your Power Query Workbooks. The issue is that Power Query is a bit flaky, and hence it is well advised to create incremental workbook backups with different file names in case bad things happen.
Anthony Newell kindly posted an idea (and some code) that he used to automate the process of taking incremental backups. I took his code as inspiration, and then made quite some changes to meet my needs. I am sharing this new code here for those that want to use it. It is equally as useful for any workbook that you have invested time in, and you can’t afford to lose. It doesn’t have to be a Power Query workbook.
What the Code Does
- First it checks if there is a “version sheet” in the active workbook. If not, it creates this version sheet. The version sheet contains the current version number and the location of your backups. You can manually change the default backup location in this sheet (but it always saves this as a sub folder of the original file location).
- It then saves the active workbook with its current name in the current active folder (no version number added yet). I have done it this way because I don’t want my active workbook file name changing all the time. What I want is a backup that I can recover later if needed.
- It then saves a copy of the active workbook in the archive folder with the current version number appended on the end.
- It then closes the version with the version number added and reopens the original file so that you are working on the original file without the version number.
- Finally it increments the version number on the version page.
How to Use this Code
Simply copy the code from below into your personal.xlsb workbook. That way it will always be available as a backup tool for what ever workbook you happen to be working on. It is then easy to add it to your Quick Access Toolbar so it is always 1 click away (as you can see in the animated gif above).
Sub SaveIncrementalFileVersion()
Dim FileName As String
Dim FileStub As String
Dim FullArchiveFileName As String
Dim Folder As String
Dim Archive As String
Dim FullFilename As String
Dim VersionNo As Long
Dim myFound As Boolean
Dim Sheet As Object
On Error GoTo ErrorHandler
' Check to see if the version sheet exists already
For Each Sheet In Sheets
If Sheet.Name = "Version" Then myFound = True
Next Sheet
If myFound = False Then ' if the version sheet does not exist, then create it
Sheets.Add
ActiveSheet.Name = "Version"
Range("A1") = "Version Number"
Range("A2") = "Archive Sub Folder Name"
Range("b1") = 1
Range("b2") = "Archive"
Range("C2") = "<= Manually Change Sub Folder as Needed"
Columns("A:C").EntireColumn.AutoFit
End If
ActiveWorkbook.Save 'save current workbook
'prepare variables
VersionNo = Sheets("Version").Range("B1").Value
FileName = ActiveWorkbook.Name
FileStub = Left(FileName, Len(FileName) - 5)
Folder = ActiveWorkbook.Path
Archive = Sheets("version").Range("b2").Value
FullFilename = Folder & "" & FileName
FullArchiveFileName = Folder & "" & Archive & "" & FileStub & " " & VersionNo
'check if archive folder exists and create it if it doesn't exist
If Dir(Folder & "" & Archive, vbDirectory) = "" Then
MkDir ActiveWorkbook.Path & "" & Archive
End If
ActiveWorkbook.SaveAs FullArchiveFileName 'save as an incremental version number
ActiveWorkbook.Close savechanges:=False
'reopen the orginal
Workbooks.Open FileName:=FullFilename
' increment the version number
VersionNo = Sheets("Version").Range("B1").Value + 1
Sheets("Version").Range("B1").Value = VersionNo
ErrorExit:
Exit Sub
ErrorHandler:
Resume ErrorExit
End Sub
Edit 16 May 2015: I now know the exact cause and cure for this problem. See this post here
If you want a comprehensive lesson on how to use Power Query, checkout my training course here https://exceleratorbi.com.au/power-query-online-training/

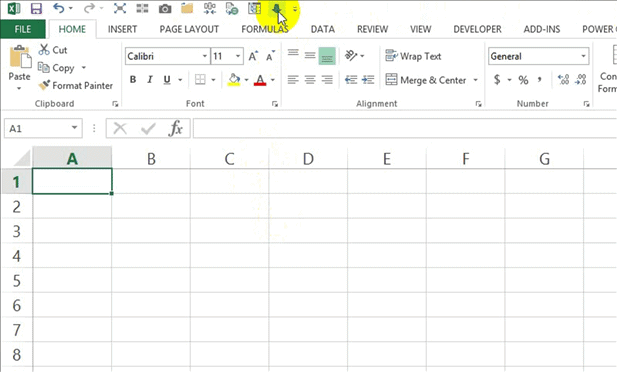
Your article helped me a lot, is there any more related content? Thanks!
Matt, Anthony,
Great Post, again. This will save me time! Just a quick “contribution” from my side. To make it work as I expected, I had to add a backslash in the places where you ampersanded a blank.
For example “FullFilename = Folder & “” & FileName” in your code became “FullFilename = Folder & “\” & FileName”
Don’t know if that is what you expected lesser Gods like me to do or if you had intended the code to work otherwise.
So the full code that works for me is
Dim FileName As String
Dim FileStub As String
Dim FullArchiveFileName As String
Dim Folder As String
Dim Archive As String
Dim FullFilename As String
Dim VersionNo As Long
Dim myFound As Boolean
Dim Sheet As Object
On Error GoTo ErrorHandler
‘ Check to see if the version sheet exists already
For Each Sheet In Sheets
If Sheet.Name = “Version” Then myFound = True
Next Sheet
If myFound = False Then ‘ if the version sheet does not exist, then create it
Sheets.Add
ActiveSheet.Name = “Version”
Range(“A1”) = “Version Number”
Range(“A2”) = “Archive Sub Folder Name”
Range(“b1”) = 1
Range(“b2”) = “Archive”
Range(“C2”) = “<= Manually Change Sub Folder as Needed"
Columns("A:C").EntireColumn.AutoFit
End If
ActiveWorkbook.Save 'save current workbook
'prepare variables
VersionNo = Sheets("Version").Range("B1").Value
FileName = ActiveWorkbook.Name
FileStub = Left(FileName, Len(FileName) – 5)
Folder = ActiveWorkbook.Path
Archive = Sheets("version").Range("b2").Value
FullFilename = Folder & "\" & FileName
FullArchiveFileName = Folder & "\" & Archive & "\" & FileStub & " " & VersionNo
'check if archive folder exists and create it if it doesn't exist
If Dir(Folder & "\" & Archive, vbDirectory) = "" Then
MkDir ActiveWorkbook.Path & "\" & Archive
End If
ActiveWorkbook.SaveAs FullArchiveFileName 'save as an incremental version number
ActiveWorkbook.Close savechanges:=False
'reopen the orginal
Workbooks.Open FileName:=FullFilename
' increment the version number
VersionNo = Sheets("Version").Range("B1").Value + 1
Sheets("Version").Range("B1").Value = VersionNo
ErrorExit:
Exit Sub
ErrorHandler:
Resume ErrorExit
End Sub
Hello Matt, Anthony, just a quick check on whether either of you have been able to complete the final version of the code.
I’d be interested in a copy for my use 🙂
The version above in the blog is the latest I have been using, and it works well
I’ve been tinkering with it today and will mail you across a final version of code when I’ve finished
It will maintain a history of version numbers, date stamps and ‘milestone descriptions’ if they have been provided by user
I want to complete it as I’ve finally got round to producing an Excel shell tool that contains everything I need before I start a development, Central error handler etc etc. This version control feature will also become a central element
Back to the Scotch, all the best!
This is a great evolution and I’m going take a copy!
You could also finesse this further by prompting user to input brief message describing what change has been made to the last version and store this value on you version worksheet. Restrict to 30 characters say
That way, as well as actual version number history you have a brief record of what has changed
That will also help you when you do housekeeping and decide to delete prior versions you don’t need anymore
I swear I woke up in e middle of the night with exactly the same idea. Also could add a date time stamp column, and possibly an option to keep x versions befor deleting the oldest. I will probably improve it over time and may post an improved version sometime.