The May 2022 version of Power BI Desktop includes a very interesting and useful feature – Field Parameters. Today I will show you how to use this new feature illustrating with 3 (no, wait, 4) use cases – Chart Elements, Chart Axis, Table Contents and Permanent Ad hoc Hierarchies.
How to Access this Feature?
As of now this is a preview feature and so you have to turn it on in File -> Options. Once you have turned it on, you will need to restart Power BI Desktop. After restarting, you will find the new feature under the Modelling tab (#1), New parameter (#2), Fields (#3). Also note that previous Whatif has been renamed to Numeric Range (#4).
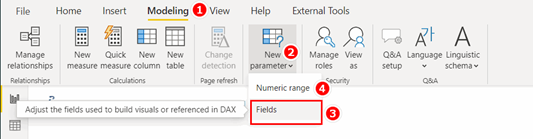
How to Use this Feature
Once you select Fields in the above menu, you will get a dialog as shown below. It is similar in approach to the “what if” parameters that have been there for years. You define these new field parameters by giving a name, and then adding Measures or Columns from the tables in your model. Some use cases will allow just Measures, some just Columns, and some will allow both (see video). The field parameter produces a new, disconnected table with the name you have given and the measures or table column names you have added as the values in the table column, and it will also create a Slicer connected to this table (if you leave the check box selected). The only thing you need to do is use the column created in the new table in one of your visuals. How you do that depends on the use case (see video below for the 3 (wait, no, 4 use cases).

Video
In this video I have shown how to use Field parameters.

Hi Matt, good explanation of Field Parameters. Thanks.
As Field Parameters are not yet available in Power BI Report Server, I used disconnected table / Switch technique and switching DIM attribute (X-Axis) or Group BY attribute to mimic the Field Parameters functionality in PBIRS.
There are limitations, but still helps me to reduce the number of different reports I need to create.
I have explained it PowerBI Community Blog – if it is useful for other users who use PBIRS.
https://community.powerbi.com/t5/Community-Blog/Field-Parameter-and-Bookmarking-Field-Parameter-Values-In-Power/ba-p/2588120
Well written professionals article ,With field parameters you can give the consumer of a report a lot of flexibility about the content of the report
Thanks Matt
This is fantastic Matt. Thnx for updating us so promptly.
So cool & great feature, cuts-down a lot of development work 🙂
Love this fields parameters. Fields feature shows under New Parameters shows when datasets is created in Power BI. However fields parameter doesn’t shows when Model is created in SSDT (ex: tabular model) and deployed it Power BI. is this only works datasets created in Power BI?
Yes. That is my understanding
Excellent content!
Great video Matt (as usual)!
On your 4th use case, the end user can also use the Parameter to create a customizable hierarchy using the created slicer. The hierarchy is created in the matrix visual in the order that the Parameters are chosen in the slicer. This allows the user to mix and match how they want to see the drilldown.
I am very excited about the possibilities and ease of use with this new feature!
Muchas gracias Matt, genial lo nuevo de power bi-
Great video Matt.
Wow, looks like that could be quite handy!
Thanks for the explanation Matt, this feature looks great. I love how the formatting of the measure is respected when using it as a Chart Element. Up to now, the only way the achieve dynamic formatting of measures was to create a Calculation Group and set the Format String Expression of the Calculation Item. Field Parameters will make modelling this scenario much simpler.
Great explanation of a great feature; thanks