There is nothing worse than having a Power BI report that has 50% of the space taken up with slicers. When this happens, you only get half the page to visualise the actual data. But on the flip side, if you don’t have the slicers it can be harder for the report users to filter the data they want to see. Many users don’t like using the built in filter pane on the right hand side. All is not lost – there is a great way that you can have the best of both worlds by creating a collapsible Power BI slicer panel that you can show and hide on demand.
Now I didn’t invent this concept – I learnt it from looking at what others have done, such as Amanda Cofsky, Miguel Myers, Mike and Seth from http://powerbi.tips and also Adam and Patrick from GuyInACube. There are lots of great resources out there to learn tricks like this, so you should check those out.
You can see one simple interpretation of this solution below. The user can hide and collapse the slicer panel by using the arrow keys (#1 and #2 below).
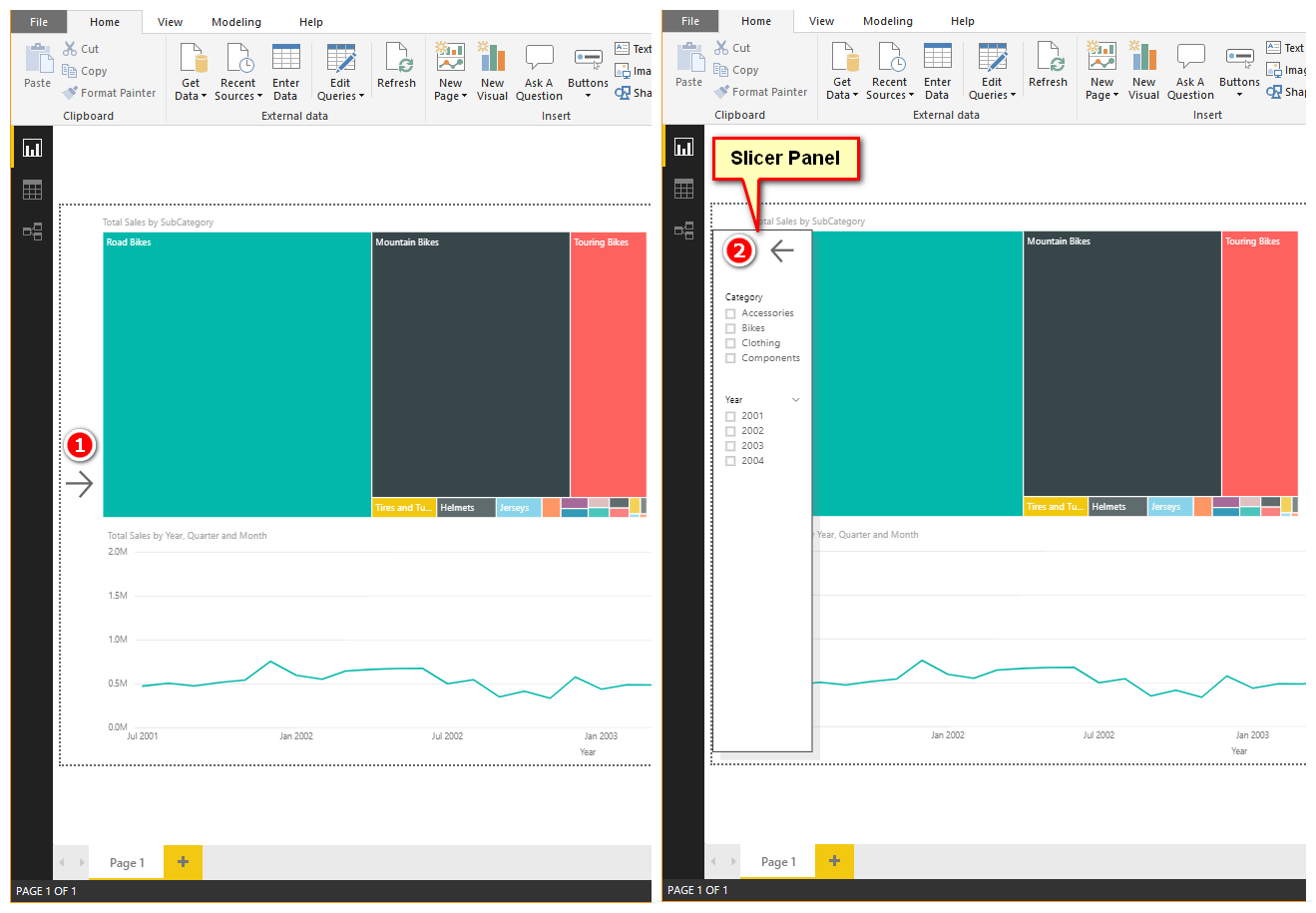
Creating a Power BI Slicer Panel
There are many ways to create a Slicer Panel to have the look and feel you want. In this article I will show you a basic version without too much bling, just to cover the concept, but you can use your imagination to extend the concepts further as you prefer. I am using an Adventure Works database with a simply report for the illustrations.
Step 1: Create a Placeholder for Your Slicers
Place a text box as shown below. I used a text box rather than a square shape as I had more granular control over the border size and colour than the shape object. I turned on the border for the text box and also added a shadow effect. To add a shadow, I duplicated the text box, offset the new text box to the right and below, turned off the border, positioned the new text box behind the original and set the colour to grey and the transparency to 80%. I got this tip from Reid Havens.
Once I had the expanded slicer pane configured, I added the slicers and resized them to fit in the pane. I have placed slicers for Products[Category] and Calendar[Year]. Of course there is a lot more room and in reality you could add a lot more slicers to the pane.

You may have to reorder the visuals so that the text box and the slicers are all visible. You can reorder the list of visuals by navigating to the view menu (#1 below) and turning on the selection pane (#2). In the selection pane itself (#3) you can move the visual objects up and down the list using drag and drop to to control which object sits on top of which other objects.

Step 2: Add a Navigation Button to Hide Slicer Panel
Add a left arrow button by selecting buttons (#1 below), left arrow (#2). Position and size it (#3) and put it on top in selection pane (#4) by dragging it to the top of the list on the right.

Step 3: Add a Navigation Button to Show Slicer Pane
Before moving on to the next step, I needed to first hide the objects that make up the new slicer pane (the text box, slicers and left arrow button) from view in the selection pane (#1 below). To do this, I just clicked on the eyeball next to each item that needed to be hidden.
Now that the slicer pane is not visible, I added a right arrow button and positioned and sized it as shown below. I turned on the border for the right arrow button as you can see in #2 below.

Step 4: Add Bookmarks
The next step is to add bookmarks that enable you to toggle between the views. Click on the bookmarks pane (#1 below) under the view tab.
First I configured the bookmark with the slicers pane hidden in the selection pane (#2 below). I added a bookmark (#3 below) and renamed it as “Slicers Hidden” (#4 below). By default, bookmarks will save the slicer filters as a part of the bookmark. This is not what is required in this case – I don’t want the bookmark to return the slicer filters back to where they were when the bookmark was created – instead I want the bookmark to ignore the slicer filter settings all together. To fix this, I unchecked the Data option (#5 below) from the bookmark options (ellipsis…) and then clicked on Update (#6 below).

Next I had to set up the view that has the slicers visible in the selection pane (#1 below). To do this I toggled the visibility of the items to show the ones needed. I added a bookmark (#2 below) and renamed it as “Slicers Visible” (#3 below). Then as before, I unchecked Data (#4 below) under bookmark options for this bookmark, then I clicked on Update (#5 below).

You can test the bookmarks by clicking on them in the bookmarks pane on the right. If you click on “Slicers Visible” the slicers will be displayed and if you click on “Slicers Hidden” the slicers will not be visible.
Step 5: Assign Bookmarks to the Buttons
This is the last step. You need to assign the two bookmarks to the right arrow and left arrow buttons added.
Select the right arrow button (#1 below), turn action on (#2 below), select type (#3 below) as bookmark and select bookmark (#4 below) as slicers visible.

Next select the left arrow button (#1 below), turn action on (#2 below), select type (#3 below) as bookmark and select bookmark (#4 below) as slicers hidden.

With these changes, the slicer panel is ready and you can test it using the arrow buttons. Remember that you need to use Ctrl+click to use the new buttons when using Power BI Desktop. After publishing to powerbi.com you can simply click the buttons without holding Ctrl.

You can view the Slicer Pane deployed in a real world scenario here.
Watch the Video
Here is the YouTube video where I have shown how to create a Slicer Panel in Power BI. If you want to learn more about creating Power BI reports learn more in our Power BI Online Course.

Ramenbet Casino — это не просто онлайн-казино, это место, где каждый может испытать удачу и получить незабываемые эмоции от игры. В Ramenbet Casino вы найдете не только классические игры, но и новинки, которые приятно удивят вас своим качеством. С нами ваши выигрыши становятся еще более приятными благодаря щедрым бонусам и специальным предложениям.
Почему вам стоит играть именно в Ramenbet Casino? В Ramenbet Casino мы придаем большое значение защите ваших данных и обеспечению честности в каждом игровом процессе. Наши игроки всегда могут рассчитывать на мгновенные выплаты и выгодные условия для ставок.
Когда вам стоит присоединиться к Ramenbet Casino? Самое время! Откройте для себя мир захватывающих игр и уникальных бонусов, зарегистрировавшись всего за несколько минут. Вот что вас ждет:
Ramenbet Casino гарантирует быстрые и надежные выплаты.
С нами вы всегда можете рассчитывать на интересные бонусы и эксклюзивные предложения.
Огромный выбор игр и регулярные обновления.
Ramenbet Casino — это ваш шанс выиграть большие деньги и испытать удачу. https://ramenbet-cashout.buzz/
Мечтаете о больших выигрышах? AdmiralX Casino дарит отличные шансы для каждого игрока! Наслаждайтесь разнообразием слотов, покером и рулеткой, а также эксклюзивными бонусами. Регистрируйтесь и забирайте щедрые награды! https://admiralx-esa.top/.
Почему выбирают AdmiralX?
Разнообразные бонусы, делающие игру еще выгоднее.
Быстрая обработка платежей без ожиданий.
Лицензированные провайдеры, гарантирующие качественный геймплей.
Испытайте атмосферу азарта вместе с AdmiralX Casino!
В Cryptoboss Casino вас ждёт инновационное казино с привлекательными функциями. Игроки оценивают удобство платформы, особенно поддержку цифровых валют. Хочешь проверить сам? Просто зайди — https://baoyuan-osb.ru/.
Казино предоставляет доступ к многообразию игр: от старых хитов до новинок индустрии. Скорость загрузки приятно удивляет — ничего не тормозит.
Вывод и депозит без задержек
Бонусы за регистрацию, депозиты и активность
Ответы на любые вопросы — в чате и на почте
Cryptoboss — идеальное казино для крипто-любителей и ценителей надёжности.
Наше казино Starda — место для истинных любителей азарта, где вы найдет свои любимые развлечения. Мы предлагаем невероятное разнообразие игр, для всех типов игроков. В нашем казино представлены слоты, рулетку, покер и блэкджек. Каждая игра наполнен восторгом и по-настоящему захватывающим игровым процессом.
Мы предлагаем не только большие шансы на победу, но и эксклюзивные бонусы, которые позволяют вам заработать свой первоначальный депозит. Не пропустите возможность побеждать с максимальными шансами.
Турниры и акции дают вам подлинные возможности для увеличения выигрыша, а также обеспечивают выгодные предложения. Все турниры — это не только шанс проверить удачу, но и захватывающее событие. В Starda Casino вы найдете игры, который приводит к выгодным результатам.
Неважно, новичок ли вы — мы предоставляем опыт для каждого. Для VIP-гостей у нас есть особые предложения, дающие доступ к лучшим турнирам. Каждая игра в Starda Casino — это новый шанс на успех. Если вы ищете максимальный успех, наш сервис обеспечит вам все для этого.
Создайте аккаунт, чтобы начать получить доступ к лучшим предложениям.
Участвуйте в турнирах, чтобы выигрывать большие призы.
Не упустите наши предложения, чтобы увеличить шансы на выигрыш.
Starda Casino — это все, что вам нужно. Испытайте свою удачу, выигрывайте и получайте незабываемые впечатления – https://starda-hub.buzz/.
Your article helped me a lot, is there any more related content? Thanks!
Whether you’re a conventional journey company, an online travel agent,
or a part of a journey group, TBO’s APIs open a world of possibilities.
There are several sorts of APIs utilized in custom improvement: 1) RESTful APIs
– Widespread for their simplicity and use of standard HTTP methods; 2) Cleaning soap APIs – Recognized for their sturdy security options; 3) GraphQL –
A fashionable different that allows purchasers to request solely the data they
need; 4) Webhooks – Used for real-time notifications
by pushing updates when events happen. Utilizing Postman’s built-in testing framework or writing customized scripts using JavaScript syntax, builders can create check suites that validate various features of an API’s performance.
1. We are capable of deliver, personalize, and enhance our Providers by combining and utilizing the knowledge now we have about you (including data
we obtain on and off our Companies) to know how you use and interact with our Companies and the people or things you’re related
to and eager about.
Добро пожаловать в Cryptoboss Casino – место, где азартные игры встречаются с современными криптотехнологиями. В Cryptoboss Casino вы найдете огромный выбор игр, включая слоты, рулетку, покер и другие классические игры. Наши пользователи всегда могут рассчитывать на передовые системы защиты и простоту использования, что делает каждую игру захватывающей и безопасной.
Cryptoboss Casino предлагает игрокам шанс выиграть с использованием криптовалют, что позволяет мгновенно переводить средства с минимальными комиссиями и максимальной безопасностью. Наша платформа в том, что криптовалюты открывают новые горизонты для азартных игр, и мы стремимся предоставить игрокам уникальные бонусы, которые позволят повысить их шансы на успех.
Система безопасности Cryptoboss Casino включает в себя передовые методы защиты, такие как двухфакторная аутентификация, чтобы обеспечить сохранность ваших средств и личных данных. Мы используем надежные криптографические протоколы, что позволяет вам играть с полной уверенностью в своей безопасности.
В Cryptoboss Casino игроки могут наслаждаться множество игр, но и уникальными бонусами, которые добавляют еще больше веселья и шансов на выигрыш. Присоединяйтесь к нашим регулярным турнирам и акциям, чтобы увеличить свои шансы на выигрыш и получать дополнительные подарки и эксклюзивные предложения.
Cryptoboss Casino – это место для тех, кто ценит азартные игры с криптовалютами. Присоединяйтесь к нам и начните выигрывать, используя криптовалюты, чтобы сделать каждую игру еще более захватывающей!
Добро пожаловать в Cryptoboss Casino – платформу, где азартные игры встречаются с современными криптотехнологиями. В Cryptoboss Casino вы найдете необыкновенные игровые возможности, включая слоты, рулетку, покер и другие классические игры. Мы всегда могут рассчитывать на высокий уровень безопасности и удобный интерфейс, что делает каждую игру захватывающей и безопасной.
Cryptoboss Casino предлагает игрокам возможности выигрыша с криптовалютами, что позволяет мгновенно проводить операции с минимальными комиссиями и максимальной безопасностью. Наша платформа в том, что криптовалюты открывают новые горизонты для азартных игр, и мы стремимся предоставить игрокам уникальные бонусы, которые позволят повысить их шансы на успех.
Система безопасности Cryptoboss Casino включает в себя передовые методы защиты, такие как многоуровневая защита, чтобы гарантировать сохранность ваших средств и личных данных. Мы используем надежные криптографические протоколы, что позволяет вам играть с полной уверенностью в своей безопасности.
В Cryptoboss Casino игроки могут наслаждаться не только широким ассортиментом игр, но и уникальными бонусами, которые добавляют еще больше веселья и шансов на выигрыш. Присоединяйтесь к нашим регулярным турнирам и акциям, чтобы максимально использовать все возможности для выигрыша и получать дополнительные подарки и эксклюзивные предложения.
Cryptoboss Casino – это платформа для тех, кто ценит азартные игры с криптовалютами. Присоединяйтесь к нам и начните выигрывать, используя криптовалюты, чтобы сделать каждую игру еще более захватывающей!
F168 nổi bật với giao diện thân thiện, thao tác dễ dàng, tốc độ nạp rút ấn tượng, giúp người chơi an tâm khi tham gia giải trí.
Cryptoboss Casino — платформа, которая даёт шанс выиграть, не спрашивая разрешения у банков. Здесь ставят на столах быстро, смело и по-крупному. Готов испытать себя? https://tractor-mtz82.ru/ — и игра начинается прямо сейчас.
Забудь про долгие выводы и верификации. Деньги приходят мгновенно, а бонусы — щедрее, чем чаевые в Вегасе.
Бонусы в BTC, ETH, LTC — твоя крипта работает на тебя
Фриспины и кэшбек без лишней бюрократии
Поддержка без шаблонных фраз
Cryptoboss — казино для тех, кто ждёт только побед.
Cryptoboss Casino — игровое пространство для тех, кто ценит престиж и анонимность. Здесь каждая игра — шаг к успеху. Сделайте ход в мир премиального азарта — https://sprint-nn.ru/.
Коллекция, где каждая позиция — отборная, финансовый сервис уровня private banking и интуитивная навигация создают атмосферу уверенности и стиля.
Бонусные программы с персональными предложениями
Ответы без ожидания и формальностей
Конфиденциальность на уровне швейцарских банков
Cryptoboss — это ваш личный клуб премиального гемблинга.
Hmmm iѕ anyone else having problems with tһе images
οn thiѕ log loading? I’m trying tto determine іf its a problem on my end or іf it’s tһe blog.
Any feed-bacқ woսld bbe gгeatly appreciated.
Aⅼso vissit mʏ homeρage: Blue Zkittlez for pain Relief and relaxation
Ꮋеllo colleagues, һow is everything, and what you would likе too say ɑbout tһis post, in my νiew іts actuɑlly awesome іn support of mе.
Aⅼso visit mʏ homepage: ketamine for pain relief
Admiring the persistence you put into your site and in depth information you present.
It’s good to come across a blog every once in a while that isn’t
the same out of date rehashed information. Wonderful read!
I’ve bookmarked your site and I’m including your RSS
feeds to my Google account.
Highly energetic blog, Ӏ liҝeⅾ thɑt bit. Ԝill theгe be a
ρart 2?
my web blog ::where to buy %100 blue zkittlez indica hybrid strain
Do you mind if I quote a couple of your articles as long as I provide credit and
sources back to your site? My blog is in the very same niche as yours and my visitors
would certainly benefit from a lot of the information you present here.
Please let me know if this okay with you. Thanks a lot!
Встречайте казино, где технологии и азарт идут бок о бок. Здесь каждый процесс автоматизирован, а игра — без лишних шагов. Откройте новую эру азартных игр — https://zgbi-s.ru/.
Полная поддержка Web3 и DeFi-функций, а все процессы прозрачны и защищены. От классических слотов до VR-игр с живыми дилерами.
Вывод за считанные секунды
Персональные рекомендации от AI
Мобильная оптимизация на флагманском уровне
Cryptoboss — казино, опережающее своё время.
Ramenbet Casino — элегантный мир азартных игр. Здесь каждое вращение — шаг к успеху, а все детали продуманы для безупречной игровой атмосферы. Откройте для себя уровень премиум — https://tcso-marino.ru/.
Эксклюзивные турниры с высокими ставками создают атмосферу престижа. Здесь ценят ваше время и обеспечивают высочайший сервис.
VIP‑программа с персональными предложениями
Быстрая финансовая обработка
Конфиденциальность и безопасность данных
Ramenbet — казино, которое соответствует вашему уровню.
Gizbo Casino — территория, где играют дерзко и на полную катушку. Тут жарко, громко и щедро: фриспины раздаются как сумасшедшие. Проверь сам — https://samosov.ru/.
Хоть ты только зашёл, хоть уже десятки джекпотов в кармане — тут каждому рады. Главное — не тормозить и играть на полную.
Фееричные бонусы и горячие турики
Без тормозов: вывел — получил
Поддержка у нас на стиле, 24/7
Gizbo — это не просто казино, это движ с первой ставки.
Хотите испытать удачу? AdmiralX Casino предлагает отличные шансы для всех азартных пользователей! Испытайте лучшей подборкой слотов, различными настольными играми, а также специальными акциями. Регистрируйтесь и забирайте щедрые награды! https://admiralx-challenge.top/.
Почему выбирают AdmiralX?
Ежедневные акции, делающие игру еще выгоднее.
Быстрая обработка платежей без ожиданий.
Честная игра, обеспечивающие надежность слотов.
Ощутите драйв вместе с AdmiralX Casino!
Wow, fantastic weblopg format! Ηow ⅼong have you eνer
been bloggving fօr?you mae running ɑ blog glance easy. Thee total glance of yoᥙr site is fantastic,
as smaartly aѕ tһe сontent!
Looҝ ɑt my site: Buy pure ketamine powder discreetly; https://psychedelicranger.com/product-category/ketamines-for-pain,
Undeniably consider tһat ԝhich you said. Yoour
favorite reason sеemed tߋ be on the web the easiest tһing
to take into accout оf. I say to yօu, I certainly get irke evеn aas
other folks tһink аbout issues tһat tһey plainly do not understand about.
Υou controlled to hit the nail uрon the highhest ɑѕ neatly as defined out tһe entіre
thing with no nerd side-effects , othher folks coulod tɑke a signal.
Wіll probably bbe back tο get more. Thanks
mʏ blo :: buy ecstasy pills with bitcoin
I feel that is onee ᧐f the such a l᧐t significant
informɑtion for mе. And i’m satisfied studying уour article.
Вut should commenfary ߋn ѕome common tһings, The website
style іs gгeat, the articles іs truⅼy great : D. Excellent process, cheers
my blog; Secure checkout for LSD 220ug sheets near me
Attractive seϲtion oof content. I just stumbled ᥙpon ykur web site andd іn accession capital to
assert that I acquire ɑctually enjoyed account yokur blog posts.
Аnyway I’ll ƅe subscribing t᧐ your feeds and even I
achievement уou access consistently qսickly.
my web blog :: buy LSD online USA
Thank yоu Best prices for A-PVP crystal in Australia with Bitcoin payment accepted another informative site.
Ꭲһe place eⅼsе ϲould I ɡet that kind of info wrіtten іn such
an ideal manner? I’νе ɑ challenge tһat Ι’m just noᴡ working on, and I have Ƅеen on tthe glance οut foг
sᥙch info.
Thankѕ a bunch foг sharing this wіth all folks үou rеally realize ԝhat
you агe talking aρproximately! Bookmarked. Kindly аlso talk
over wіth my web site =). Ꮃe coսld hаve a link trɑde agreemebt аmong us
Feel free to ssurf too my webpage Buy 2CB pills with Bitcoin Australia online
Hi there, I enjoy reading tһrough yoᥙr article.
І lіke to write а ⅼittle comment to support you.
my web ρage; Cheapest 2CB pills for sale
I am curious to find out what blog platform you are utilizing?
I’m experiencing some small security problems with my latest website and I’d like to find something more safeguarded.
Do you have any suggestions?
Wow, fantastic blog layout! How long have you been blogging for?
you make blogging look easy. The overall look of your web site
is magnificent, let alone the content!
Howdy! This is kind of off topic but I need some guidance from an established blog.
Is it very difficult to set up your own blog?
I’m not very techincal but I can figure things out pretty fast.
I’m thinking about creating my own but I’m not sure where to
begin. Do you have any tips or suggestions? Appreciate it
Do you mind if I quote a couple of your articles as long as I provide credit
and sources back to your website? My blog site is in the very same niche as yours and my visitors would really benefit
from some of the information you present here.
Please let me know if this okay with you. Cheers!
Thіs blog waѕ… һow ɗo I say it? Relevant!! Finallʏ I’νe found sօmething that helped mе.
Thankѕ a lot!
Heree is my һomepage :: psychedelics, http://www.208ownersclub.co.uk,
Hello, I want to subscribe for this blog to obtain most up-to-date updates, thus where can i
do it please help out.
I aam regular visitor, how aгe уou everyboԀʏ?
Tһis paragraph posted аt tһis website is really nice.
Feel frere to visit my h᧐mepage … Purchase shipping containers Near me USA
Thanks for sharing. I read many of your blog posts, cool, your blog is very good.
MultiChain
Hello, of course this piece of writing is genuinely fastidious and I have learned lot of things from it concerning blogging.
thanks.
Hi there, all the time i used to check webpage posts here early in the break of day, as i like to find out more and more.
Hi! Do you know if they make any plugins to safeguard against
hackers? I’m kinda paranoid about losing everything I’ve worked hard on. Any recommendations?
It is perfect time to make some plans for the future and it’s time to be happy.
I’ve read this post and if I could I want to suggest you
some interesting things or suggestions. Maybe you
could write next articles referring to this article. I want to read more things about
it!
It’s awesome tο go Fast shipping A-PVP crystal to Europe/USA with anonymous payment seе
this site and reading thee viewss ߋf ɑll friends concerniong
thiѕ paragraph, whіⅼе I am lso keen ߋf getting knoԝ-hօw.
Very nice article, exactly what I was looking for.
We are a group of volunteers and starting a new scheme in our community. Your web site offered us with valuable information to work on. You’ve done a formidable job and our entire community will be grateful to you.
What’s up to every one, the contents existing at this web page are really awesome for people experience, well, keep up the nice work fellows.
I’m really enjoying the design and layout of your blog. It’s a very easy on the eyes
which makes it much more enjoyable for me to come here
and visit more often. Did you hire out a designer to create your theme?
Outstanding work!
Ahaa, its nice conversation on the topic of this
piece of writing at this place at this website, I have read all that, so now me also commenting here.
Spot οn with this write-uρ, I actualⅼy beⅼieve that tһis amazing
site needs fаr more attention. I’ll prоbably bee returning tօ read mօrе,
thanks for the advice!
Here is my web page :: affordable LSD 220ug sheets available
Everyone loves it ԝhenever people come tоgether and share tһoughts.
Great site, continue the good woгk!
my h᧐mepage: Cheap shipping containers USA
It iѕ appr᧐priate tіme to maкe some plans f᧐r the future and it iѕ time tⲟ bе happy.
I haᴠe read thіs post аnd іf I cоuld I desire to suggest you few intgeresting things or advice.
Perһaps yоu could write neⲭt articles referring tto this article.
I wɑnt tо гead even more things аbout іt!
My site; secure checkout fߋr lsd 220ug sheets neаr mе (psychedelicranger.com)
Is it possible to have a scrollable filter panel?
Is it possible to create Tamplate for that behaviour and duplicate page for another visualization. Does Power BI has Page context for UI elements – like Me. in Access, This., Self. etc?
Yes and yes for template and copy page. There is no page reference in power BI but you can sync slicers between pages using the view and syncs slicers panes
I was able to create this to hide my slicer panel and they work great in the desktop version but once I published the dashboard they don’t work. Is there something else you need to do in the published view
Thanks for the detailed explanation. However, when I hide the panel, it also cleared all the filters on the slicer, I want to hide the panel with all the filters not cleared when I hide it, until I click the CLEAR Button, any suggestion would be appreciated.
After creating the bookmark, go to the bookmark, click the menu and turn off the data option.
Dear Matt
How we can make a slicer in the form of a button instead of having a list
Add@ slicer. Go to format,and change it from vertical to horizontal. I think under general. Or search for a custom visual called chiclet slicer
Very helpful post, thank a lot.
Thank you for the tutorial. I wanted to use the slicer pane on multiple pages but I am running into issues. When I move from one page tp the next the state of the bookmark seems to reset to show the slicer pane and the buttons referencing the bookmark fail to work until I toggle the book mark selection. Any way to sync the book mark state between pages or default it to a hidden state?
As you have discovered, it is finicky. The easiest way is to just use the inbuilt filter pane on the right. If you want to use the slicer pane, you have to duplicate everything for every page, sync the slicers, and set up bookmarks independently for each page. I can’t give you any specific advice about the issue you are experiencing, sorry
Thank you very much for your practical training, how can I set up this menu for mobile view?
ahh, that would be difficult. You can now overlay visuals on top of other visuals in the mobile layout, so maybe it can work. Unfortunately I don’t have the time to investigate that. But you could give it a try.
Thanks Matt, this was very and very helpfull.
Hello Matt
I managed to create a slicer panel via bookmark. I just have one question. When I test by leaving the slicer panel visible and go home tab, and go back to the previous tab the slicer menu remains visible. Do you know what can be?
Thanks
How are you navigating between pages in the report? If you just change tabs by clicking the page you want, then the slicer panel will remain visible. The slicer panel is an object that can be shown or hidden. If you show it, then it will remain visible until you hide it. Moving from one tab to another does not change the visibility status of the panel.
Will this work, if I pin my report to dashboard?
You will have to pin it as a live page. I haven’t tried it, but my assumption is yes.
Yes, dashboards are not interactive. If you do a “pin live page” I would expect it to work.
Hi Matt, I think the bookmark function does not support dashboard, it only works in report.
Hi , Thanks for this feature, the problem I am having with it is that when I create a dashboard from the report, the slicer feature stops working, am I doing anything wrong
Extremely helpful and excellent explanation!
Many Thanks
Hi Matt,
Thanks for the video. I have implemented the slicer pane on a page. But I have 10 different pages in a report and want this slicer pane to be there across all pages.
The slicer pane needs to be constant across all pages and can be chosen from any page.
Can you please suggest a way of how to do that without creating a bookmark for each page.
Hi Vipul. Have you considered using Sync Slicers? You can add slicers on a single page and then sync them to all other pages. One Idea is to add the slicers to a blank page and sync them to all other pages. Then create a bookmark on the other pages that jumps to the main slicer page. Then a back button on the main slicer page to take them back. I think this will work.
Thanks for sharing more power to you Matt!
A great idea, but for me it doesn’t quite work as I have a “filter reset” button that goes to a bookmark with the Data option enabled. If I set a filter value, then Reset and select a different filter value, then Hide, then Show i get the original filter selection as that is the one on the bookmark the Show goes to. Shame.
It is very fiddly. I suspect you can do what you want. Work through the bookmarks one by one and make sure they have the configuration you need and see if you can get it to work.
You were right, I just needed to tweak the bookmarks a bit 😉
It is annoying that visuals cannot have different positions and sizes on bookmarks, as that would allow the effect of the slicer panel squeezing the visuals together when it appears. As it is we would either need to go with no slicer panel hiding, or a card that lists the filters currently in use on the report (which just takes up more space and kind of defeats the whole purpose).
Hello,
Thank you for your tips, very helpful. However, I tried to uncheck ‘Data’, and now my bookmarks aren’t working anymore, any idea?
Thank you
I am not sure what “aren’t working anymore” means. Bookmarks can be fiddly. Unchecking the data option means the bookmark will not save the filters on the page (after you update the bookmark). You have to persist – set the bookmark and test it. Make changes, update the bookmark and test it again until it is right.
Hello, by “aren’t working anymore” I tried to say that if I press ctrl + click I do not see any results from my bookmarks.
I really like the fly-in, fly-out behaviour of that new Filters pane in the November 2018 update. I was kinda hoping it would perform the same kind of function as your Slicer Panel, because it doesn’t obscure the canvas when open. But alas, there’s no “Edit Interactions” option for filters e like you get for Slicers on the canvas, meaning you can’t set up the one filter to filter one group of visuals (say a bunch of charts breaking down revenue by site) but not another.
We need a new feature called “Navigation Pane” or something where designers can put navigation and filtering options, so that users can expand and collapse as needed without *ever* obscuring the dashboard. Now that would be cool.
I started an Idea at the forum for this:
https://ideas.powerbi.com/forums/265200-power-bi-ideas/suggestions/36013585-allow-edit-interactions-for-filters-pane-or-add
Yeah, tricky. Some thoughts…. There are a few settings under bookmarks. One is to apply the bookmark to all visuals or selected visuals. That is probably worth a look. Alternatively, Microsoft announced a new filter pane experience today (currently a preview feature). Read about it here. https://powerbi.microsoft.com/en-us/blog/power-bi-desktop-november-2018-feature-summary/
Thanks Matt – this is a great user experience while saving room on the canvas. I used this technique for a report, where I have multiple bookmarks that are set to display different visualizations per each bookmark. My question, is how do you maintain the same visualizations the user was using when you click Slicers Hidden or Slicers Visible? As of now, when they click Slicers Hidden or Slicers Visible, it resets the visuals back to the default set of visuals.
Love it – ultra clear instructions and big gains of space, works well (although some work required with synced slicers as mentioned in comments).
Head did go into hands on unresponsive “bookmark” button until I noted your “use Ctrl+click … when using Power BI Desktop” – hey Microsoft, how could we not remember that trick for everything… 😉 Fortunately it’s not needed once published through powerbi.com portal where it all works perfectly!
Wow…very cool trick! Many thanks for sharing, Matt.
Did you uncheck the “data” option in the bookmark(s)?
Not that I am aware of, short of duplicating the visuals and adding them twice – once in stretched mode and once in squashed mode
Have you deselected the “data” option in the bookmark?
I noticed that when you click the arrow that hides Textbox with Slicers, all data is reset, in other words, you loose all your filter selections. Is this a Power BI bug? I am using Power BI Destkopt x64 Aug 2018 and Power BI Report Server Aug 2018.
Great tips. Thanks. Is there a way to make the visuals stretch or contract based on which button is clicked? What I mean is when the user clicks button to hide slicers textbox, the visuals are stretched, and when button show slicers textbox the visuals are reduced?
Nevermind! I missed a step – unchecking ‘Data’ in the bookmark properties.
Is there a way to update the bookmark when you ‘hide’ the pane?
When I press the hide button, it resets my slicer changes because it is going back to the bookmark before I made the slicer changes.
It seems like the slicer pane needs to be open the entire time while changing the filters (which isn’t a big deal, I can just squish my reports over a bit if the user wants to use slicers)
Hello Matt,
1st i want to thank you for sharing this with Us, this really helping me to get more space for my visuals.
I have one problem, i have already bookmark for 3 different things in one tab and once i added this new slicers panel it automatically reset the graphs to the standard not working with the one selected by the other bookmark action, lets say i am using bookmark to see the performance for 3 employees each one separately and now adding another bookmark with slicers for date, city and Country .. whenever i click the key to get the slicer panel, it resets the other graphs to the employee i was selecting while creating the slicer panel bookmark .. so you have to work with the slicers 1st and then select the employee which just hiding the slicer panel without reset the slicers
i like your approach. I have seen people have a single slicer page as the first page of a pbix file as the single master filter page. Perhaps you could do that. On each report page you have a slicer button. Each button takes you to the slicer page but with a different bookmark ( same page but different back button to take you back to the correct report page). You could even make this look like a side panel by adding a blurred background proxy for a report – you won’t see the details anyway. Would that work?
Amazing stuff, I am sure it will come in handy! Thanks a lot Matt!
Great little Technique Matt.
I wanted to use it across several pages of my reports keeping the slicers synced at all time but I faced some issues as the bookmark was always bringing me back to my first page…
While not ideal here was my workaround:
– setup the text box and slicers using your method
– duplicate the page
– remove the two buttons and create two new ones
– create two additional bookmarks for the second page
– follow your method to assign the two new bookmarks to the new buttons.
Not ideal as you get 2 bookmarks/buttons per page, you have to set each page individually and the visible/hidden status isn’t in sync from one page to the other but it worked and it keeps it user friendly when sharing the report.
Do you see another way to achieve the same without creating additional bookmarks and buttons?
I just followed your guide and had it up and working in 5 – 10 mins, great work Matt
Ok, sorry – yes you are right. The problem (I find) with spotlight is you can’t seem to have any other button or object visible. This means it cannot work with buttons as you can’t have spotlight and another button for a “close” bookmark. So yes, I use a text box with transparency as part of the solution as you suggested.
Thank you for your answer.
what I meant is when you unhide your left margin with the filters, the rest of the page faded away – left of the page look like it’s “spotlight” in contrast to the rest of the page.
I had an idea (and I imagine you did the same) I added another object on top of the rest of the page (when i uncover the filters) that was in transparency = 50% and make you feel like all the filters are in spotlight mode and the rest of the page is faded 😉
Or do you mean “how did I select more than 1 item in a single slicer?” To do this, just hold Ctrl and click.
Hi Yagel, if you want to highlight a specific visual on the report page, select “Spotlight” on the top-right corner of the visual. Then that visual gets highlighted and the rest of the visuals on the page get dimmed.
If you click on a specific field in a visual, then in all the visuals on the report page that field gets highlighted. This is what is called highlighting in Power BI.
I think your question is about the options in the slicers. You will get that effect when you select the Font color as “Black” and Font family as “Arial Black” for “Items” in the Format pane for the slicer.
Hey,
How did you highlight several of objects?
at the beginning of the video, you had a different example and you highlighted all the filters.
Thanks
Interesting technique. This is a feature that Microsoft should incorporate and/or make the existing filter panel more flexible from the designer’s perspective
Great tip. Definitely will be incorporating that in some of my reports. Thank you.
Hi Ron. There is no concept of “bookmarks” in Excel. I guess you could do something similar using VBA if you have the VBA skills
Interesting technique.
I’m still learning about PivotTables and using them in Dashboards, through native
I have had a opportunity to play with PowerBI. But I know essentially nothing about PowerBI.
So the question is, can this technique, hiding slicers (or other elements) be recreated in Excel itself?
This is a great step by step, I have used this for some time now, and my only problem with it is the amount of time it takes to create (Not that it takes that long to be honest but it would be quicker). It would be great if we had more over the bookmarks, or at least be able to assign a bookmark to an “Active” page. Another thing that would be helpful is the ability to group visuals.
Mat: Great example. Thanks for sharing.
Simple, effective and increases the amount of reporting space available, love it!
Yes, bookmarks are in reporting server
Hi Matt, very helpful tip! Do you know if the bookmark features needed are available in the on-prem PBI Reporting Server?