Level: Beginners
I have been working with a client here in Sydney were we are producing some Human Resource (HR) reporting tools to analyse what is happening across the business. HR data is quite often very sensitive because it can contain personal information as well as salary information. A lot of the calculations that are in the workbook we have been building do not require all this sensitive information to work – eg Total New Employees, Total Employees leaving the business etc. The reports are going to work if the sensitive data is in or out, but some people are allowed to have the sensitive data and others are not. So….what to do?!
There are a few approaches you can take to this problem. The most obvious is to create a second copy of the workbook and remove the sensitive data. But the problem that will then occur is you have 2 versions that need to be maintained over time. As you build out new reports or make changes to your DAX, you have to do it in 2 places. So that is a bit of a pain. Power Query to the rescue!
Use Power Query to Create a Second Version
The solution I came up with is to use a couple of tricks in Power Query to create an easily repeatable process of quickly creating a second version from scratch when ever required. So in short there is 1 version of the workbook, but you can quickly create a second ‘desensitised’ version in less than a minute. This reduces the rework that you would otherwise need to do if you had 2 completely separate copies. Here is the process.
Create the workbook that contains all of the data you need.
Use Power Query to shape the data import the way you want it. I have created a simple table below to demonstrate the point.
I import this data using Power Query and do all the shaping first. The very last step after you are done with the table shaping is to select all of the columns (1 below) and then select “Remove Other Columns”.
When you do this, Power Query will add a new line of code that contains all of the columns of data in your table. You can see this code by opening the Advanced Editor.
The next step is to duplicate this row of code and comment out one of the rows. As you can see below, the original row (shown as 1) contains all the sensitive data. The copy of this line of code (shown as 2 below) has a double slash – which indicates the line is “commented out” and is not being used. You can see in 3 below that I have manually removed the sensitive columns from this line of code.
Now save the workbook. As is, this workbook is you new master copy and can be refreshed with all the data at any time. When you want to create a ‘desensitised version’ of the workbook, you simply open the Advanced Editor, remove the double slash from the line of code (shown as 2 above) and place a double slash in front of the line of code shown as 1 above. Save and refresh the workbook and now you have an identical copy of the workbook that doesn’t contain any sensitive data. Down the track you can do all the enhancements and improvements over your main workbook, and still quickly create a new desensitised version with just a few seconds of your time.
A Final Word
There are a few different techniques you can use to do this. Another way is to simply add the final line of code manually each time you want to re-create a desensitised version. But if there is more than 1 table or lots of columns then this can be a bit ‘hit and miss’. You could just write the last step and then comment it out, but the problem with this is that you also then need to make further manual changes to rename the steps in the Advanced Editor and manually add and remove commas etc – it is just more complex.
You can download the sample workbooks here if you want to take a look.
If you want a comprehensive lesson on how to use Power Query, checkout my training course here https://exceleratorbi.com.au/power-query-online-training/

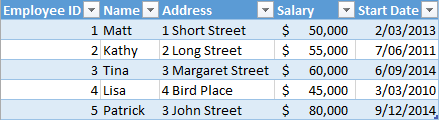




I?¦ve been exploring for a little for any high-quality articles or weblog posts on this sort of area . Exploring in Yahoo I eventually stumbled upon this site. Reading this info So i?¦m happy to convey that I’ve a very excellent uncanny feeling I came upon exactly what I needed. I so much indubitably will make sure to don?¦t omit this website and provides it a glance regularly.
Regards for this post, I am a big big fan of this internet site would like to go along updated.
After study just a few of the blog posts in your web site now, and I really like your method of blogging. I bookmarked it to my bookmark web site record and will be checking again soon. Pls try my website online as nicely and let me know what you think.
Whats up are using WordPress for your site platform? I’m new to the blog world but I’m trying to get started and set up my own. Do you require any html coding knowledge to make your own blog? Any help would be really appreciated!
Good write-up, I¦m normal visitor of one¦s blog, maintain up the nice operate, and It’s going to be a regular visitor for a lengthy time.
Does your site have a contact page? I’m having problems locating it but, I’d like to shoot you an e-mail. I’ve got some creative ideas for your blog you might be interested in hearing. Either way, great website and I look forward to seeing it develop over time.
Saved as a favorite, I really like your blog!
Wow! Thank you! I continuously needed to write on my site something like that. Can I include a fragment of your post to my website?