I was helping a participant at http://powerpivotforum.com.au with a problem. Long story short, she needed to return a table to Excel from a data model – not a Pivot Table. This concept can be a bit strange at first – let me explain.
Tables – Not Pivot Tables
A Pivot Table is a tool that aggregates data and allows you to slice and dice to get different totals and sub totals of that data. This is great when your tables are full of numbers and you want to aggregate those numbers. But consider the following scenario. What if you want to return a table that lists out all the names and addresses of customers that have purchased more than $2,000 in products from your company? Well you could set up a pivot table like this.
In the above Pivot Table, there are 5 different columns from the Customer Table and 1 measure (there are actually many more text columns that I want to extract other than those shown here). The columns of data from the Customer Table have been placed in the rows section of the Pivot Table. The more columns you put on rows in your Pivot Table, the slower the performance will be. What is worse, if the columns come from different tables, you can get an exponential slowdown in performance. Read about why that is here.
OK, so the answer to this problem is don’t use a Pivot Table, but use an Excel Table instead. There are few articles on the web that explain how to do this in Excel 2013 including this one from Scott at TinyLizard.com. I may write my own post about that another time, but today is simply to explain how to do this in Excel 2010 as the process is not the same.
When ever I want to learn something about DAX Queries, I always head over to http://sqlbi.com. A good way to search a specific site is to use the Google SITE: keyword in your search as shown below.
The second item in the list looked promising, so I took a quick read. It refers to inserting tables from a Tabular model, but I thought I could modify the technique for Excel 2010. I did that and it worked – here is the full process.
I have a sample workbook setup using Adventure Works. Here is the data model (shown below) and you can download the workbook here.
- Click in a blank cell in your workbook
- Select the Data Menu
- Click Existing Connections
- Select PowerPivot Data
- Click Open

- Select Only Create Connection
- Click Properties.

- Click on the Definition Tab
- Select Export Connection File

- Give your connection a name
- Click Save

- Open Windows Explorer and browse to the Data Sources folder
- Right click on your new connection
- Select Edit in NotePad

- Locate the section of the XML shown in the image below
- Replace the word Cube with Query
- Replace the word Model with any valid DAX Query statement. The easiest is simply EVALUATE AnyTableName. I have used EVALUATE CUSTOMERS
So I started with this
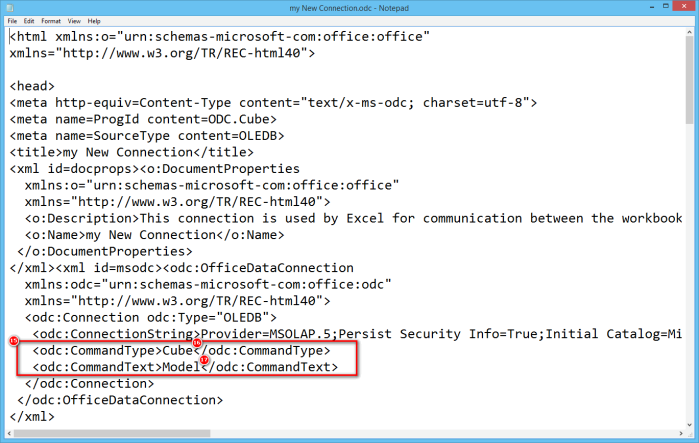
And ended up with this

- Save and close Notepad.
- Finally, go back to Excel and select a blank cell
- Navigate to the Data menu
- Select Existing Connections
- Select your new connection (from step 10)
- Click Open
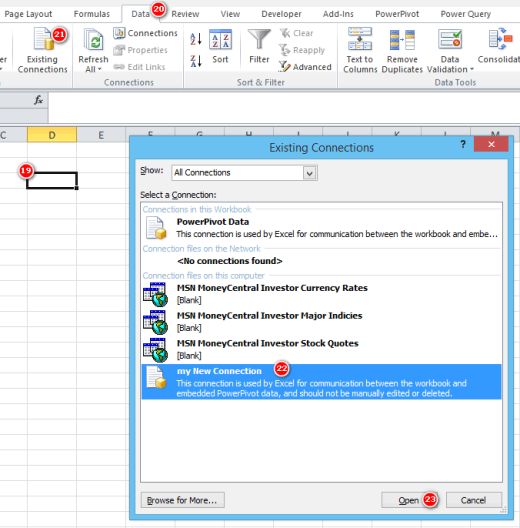
- You will see the same dialog as in step 4, but this time you have an option to insert a table. Select Table from the list
- Click OK.
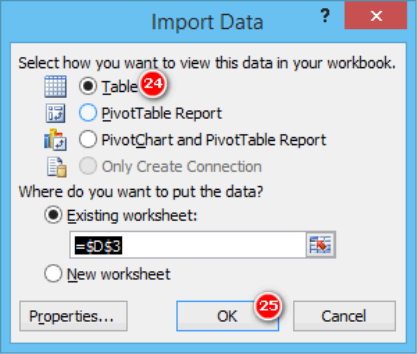
And there you have it – a new table in your workbook that is sourced and linked to your data model.
Returning this text detail in a pivot table would not be a pleasant experience.
Now this table is the entire Customers table, and what I really wanted was a list of customers that have purchased > $2,000. To fix that, you will need to write some DAX Query code.
- Right click anywhere in the table
- Select Table
- Select Edit Query
You have the opportunity to replace the query you added in step 17 with any valid DAX Query. I am not going to go into DAX as a Query Language here as that is a topic for another day. To finish off this process, I have added the following DAX Query
EVALUATE
FILTER (
ADDCOLUMNS ( customers, "Cust Sales", [Total Sales] ),
[Cust Sales] >= 2000
)
And my table updates with the full list of customers that have sales > $2,000
For more information about writing DAX Queries, I recommend you take a look at this article at SQLBI.com. It is not specifically an intro to DAX queries, but I found it very helpful in learning what can be done.
A Final Word
I am not sure what will happen when others open this workbook. It is unclear to me if the new connection I created is automatically embedded in Excel or if it is still sitting on my PC. I would be interested to hear from any Excel 2010 user that opens the sample workbook to find out if the connection can be edited by them.

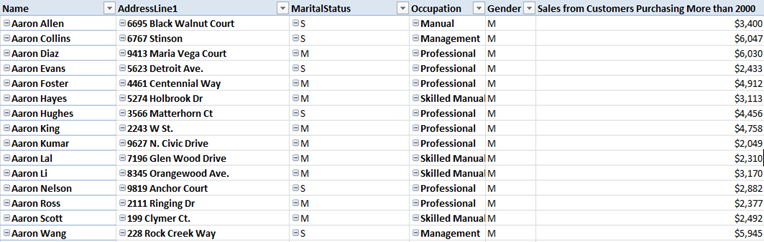
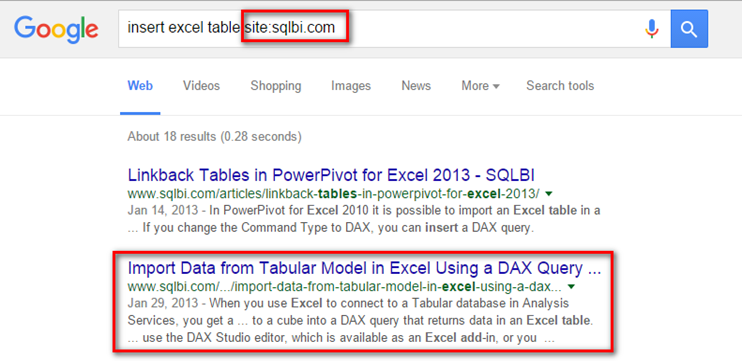


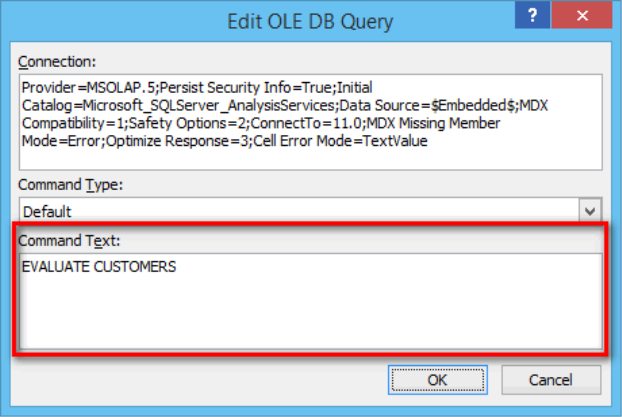

I have not checked in here for some time because I thought it was getting boring, but the last several posts are great quality so I guess I’ll add you back to my daily bloglist. You deserve it my friend 🙂
I like the valuable information you provide in your articles. I’ll bookmark your blog and check once more here regularly. I am rather certain I’ll be informed plenty of new stuff proper here! Best of luck for the next!
you’re really a good webmaster. The website loading speed is incredible. It seems that you’re doing any unique trick. Also, The contents are masterwork. you’ve done a excellent job on this topic!
Write more, thats all I have to say. Literally, it seems as though you relied on the video to make your point. You obviously know what youre talking about, why waste your intelligence on just posting videos to your weblog when you could be giving us something informative to read?
Perfectly written subject material, Really enjoyed reading through.
Hi there, I discovered your site by the use of Google whilst looking for a similar topic, your web site came up, it appears to be like great. I have bookmarked it in my google bookmarks.
Respect to website author, some great selective information.
There is obviously a bundle to realize about this. I consider you made certain nice points in features also.
amei este site. Para saber mais detalhes acesse o site e descubra mais. Todas as informações contidas são informações relevantes e diferentes. Tudo que você precisa saber está está lá.
Enjoyed looking at this, very good stuff, thankyou. “Golf isn’t a game, it’s a choice that one makes with one’s life.” by Charles Rosin.
It’s actually a great and helpful piece of information. I am happy that you shared this helpful info with us. Please keep us informed like this. Thanks for sharing.
I have been exploring for a bit for any high-quality articles or weblog posts on this kind of space . Exploring in Yahoo I eventually stumbled upon this website. Studying this information So i¦m satisfied to express that I have an incredibly excellent uncanny feeling I came upon exactly what I needed. I such a lot for sure will make sure to do not omit this web site and provides it a glance regularly.
Thanks for sharing. I read many of your blog posts, cool, your blog is very good.
It?¦s actually a cool and useful piece of info. I?¦m happy that you shared this helpful information with us. Please stay us up to date like this. Thank you for sharing.
With every little thing which seems to be building inside this area, all your points of view are generally rather exciting. On the other hand, I appologize, but I do not give credence to your whole plan, all be it stimulating none the less. It appears to us that your remarks are not entirely justified and in reality you are your self not wholly certain of the argument. In any event I did appreciate reading it.
Your point of view caught my eye and was very interesting. Thanks. I have a question for you.
@Matt
In Excel 2010 – you just need to do the following
1. Create a Pivot
2. Double click on a number – This will create a table
3. Right Click Table->Edit Query
4. Modify the DAX Statements
Thanks Sam. I kind of expected there may have been an easier way, but I didn’t know what it was and couldn’t find it. Thanks for sharing.
It does work… as insulting-ly simple as it is, given the number of hours that I put in trying to do exactly that !
Also, given that this mothod does not create any “local” External Connection file, the fact that other people use it on their PC should not be a problem.
Believe me, I can empathise. Just look at the solution that Sam recommended above in the comments. Makes my way seem complex!
Thanks Sam, strangely enough I was always getting that a new tab showing up when I accidently selected a cell in the pivot … now I know what to do with it ! 😉
Great way for getting a table and easier than writing a bunch of text measures to make a more responsive pivot table.