Level: Beginners
I was working with a client recently and was asked a question… “How do I remove duplicate connections in Power Pivot”? I know this is an issue and I specifically advise people to be careful in my training courses and also in my book. But of course once you have the problem, then knowledge on how to do it the correct way is really only helpful for “next time”. Unfortunately the “fix” is quite manual as I don’t believe there is an “easy” way to reconnect a loaded table to a different data source once you have it imported inside of Power Pivot.
This problem can only occur when you bring in data from a database. There are often multiple tables in your database that you may want to use in your Power Pivot workbook. If you bring them all in at once then you are unlikely to have a problem, but if you bring them in one at a time and you don’t do it the correct way, then you will leave a messy trail behind you.
Bringing in your first table(s)
As you would know, to bring in a table you navigate to the Power Pivot window, select “from database” (1 below) and then select the correct data source from the list (2 below).
Once you have at least 1 table imported in this way, there will be a new connection to the database. You can see this connection by clicking on existing connections (1 below) and then find the connection you made in the existing connections window (2 below).
The problem only occurs when you try to bring in an additional table from the same database.
The correct way to bring in additional table(s)
The correct way to bring in additional tables from the same database is to click on the Existing Connections button (1 above), then select the connection (2 above) and finally clicking on the “Open” button (3 above). When you do this you will see the import wizard box (shown below) and from there you can click “next” and import additional tables.
When you do it this way the additional tables are imported using the same connection you used the first time you imported from a database.
The wrong way to bring in additional tables
If you don’t know any better, there is another way to bring in an additional table, and that is to go through the same process you did the first time (ie select “from database” and then import the new table). It seems logical, but there is a negative side affect that creates an additional connection to the database each time you do this. As you can see in the image below, you can end up with many connections to your workbook without even knowing what is happening.
Now this is not a complete disaster as it will continue to work just fine. But it will be a pain if you move the location of your database – you will need to re-point each of the connections one at a time (by clicking on the edit button above). Also it is not immediately obvious to work out which tables are connected to each of the connections, so it is hard to fix. And it is just plain messy and no doubt frustrating to look at once you realise your mistake.
Unfortunately there is no easy fix
And the unfortunate news is there is no easy fix. The connection is joined at the hip with the table itself, so there is no way to change the connection from a loaded table and have it use a different existing connection. So the only solution is to delete the tables one by one and and re-import them using the correct method (shown above) using just one connection.
Which connection is for which table?
As I mentioned above, it is not immediately obvious which connection relates to each table. The way to find out is to try to delete the connection from the existing connections dialogue shown above. When you do this you will get an error message telling you that you can’t delete the connection because it is associated with an existing table. Fortunately this error message tells you which tables are involved.
Here is the process to fix the problem
- First you should look at the tables in your data model and find the table that contains the most Measures. This is going to be one of your data tables, so let’s assume it is “Sales” in this example.
- Then open the existing connections dialogue box and try to delete each of the connections 1 at a time (shown below) until you find the one connected to this table (Sales in my example, obviously it will be different in your case). Make a note of the name of this connection – this will be the main connection you keep.

- Then you need to set about deleting each of the other connections and reload the tables using the main connection you identified above. Firstly select one of the connections to be deleted and press the delete button.
- The dialog box will pop up again and tell you which table it is connected to.
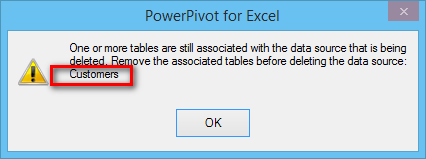
- Close the dialogue and go to the Power Pivot Diagram View window. Find the table and take note of the relationships that exist. Also scroll to the bottom of the table (shown as 2 below) and make sure there are no Measures in the table (shown as 3 below). A measure will have an Fx icon as shown in 4 below. You can see there are no Measures in my Customers table below, so I can safely delete it.

If there are one or more measures in the table you are about to delete, you will need to copy them and paste them in a safe location (such as Notepad) so you can re-create the Measures(s) later. Just switch to the Data View, find the Measure(s) in the Calculation Area at the base of the table, then select the measure (shown 1 below) and then copy the Measure from the Formula Bar (shown 2 below).

- The next step is to delete the table(s). Once you have deleted all the tables related to the data source you are working with, the data source will disappear from the Existing Connections list.
- Then you should re-import the table(s) you deleted using the correct procedure. Make sure you open the “Main” existing connection that you identified in step 2.
- After importing the new table, you need to re-create the relationships and then paste any Measures back into table.
- Repeat the process for each existing connection in your workbook.
A final word of advice
The above remediation procedure will be quite easy for most Lookup tables as they wont have any (or many) Measures stored in them. So I generally recommend just fixing the lookup tables. If you have multiple connections to data tables that contain a lot of Measures, you really have 2 choices.
- If you want to fix the problem, you can use this technique to copy all your Measures first prior to deleting and re-importing the table.
- If this looks like too much work, I suggest you simply rename each of the connections that you are going to keep so you know which is which. Call one of them “Main Connection” and then rename the other(s) with some descriptive name so you know which table they are connected to. To rename the connection, open “Existing Connections”, select the connection you want to rename and click on “Edit”. From there you can change the name to something more meaningful.


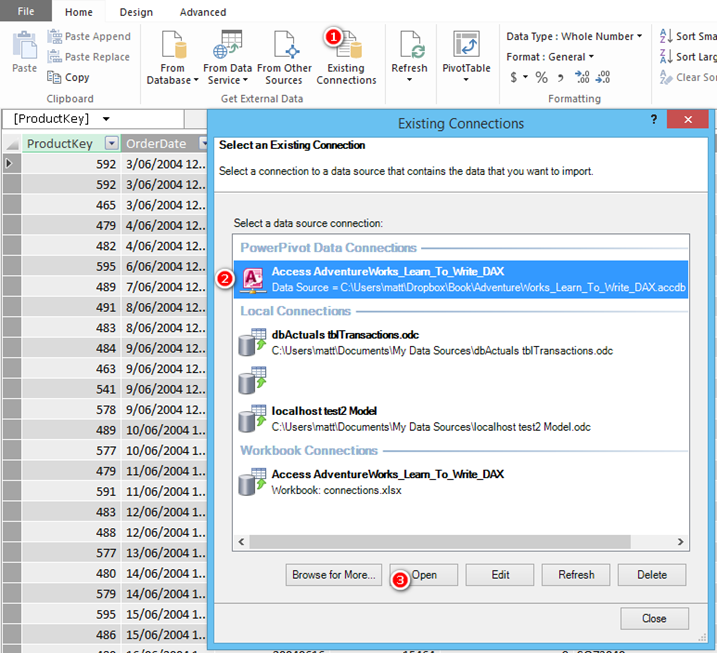




This is an open job position to be a website chat assistant. We currently have lots of different businesses hiring for these positions in all countries right now.
Website chat assistants are the people who answer the customer’s live chat support or sales questions on a business’s website. The work is done online, normally from home.
Read the full details here to complete your application if you are interested.
—–> https://tinyurl.com/3vcruwra
Hey there! Quick question that’s entirely off topic. Do you know
how to make your site mobile friendly? My weblog looks weird when browsing from my
iphone. I’m trying to find a template or plugin that might be able to fix this problem.
If you have any suggestions, please share. With thanks!
This website really has all of the information and facts I needed adjacent to this thesis and didn’t comprehend who to ask. http://iawbs.com/home.php?mod=space&uid=916787
orlistat usa – this orlistat usa
dapagliflozin 10mg over the counter – https://janozin.com/# order forxiga 10 mg without prescription
The depth in this tune is exceptional. http://bbs.yongrenqianyou.com/home.php?mod=space&uid=4272505&do=profile
With thanks. Loads of expertise!
https://doxycyclinege.com/pro/dutasteride/
Some really fantastic info , Glad I discovered this.
An impressive share, I just given this onto a colleague who was doing a little analysis on this. And he in fact bought me breakfast because I found it for him.. smile. So let me reword that: Thnx for the treat! But yeah Thnkx for spending the time to discuss this, I feel strongly about it and love reading more on this topic. If possible, as you become expertise, would you mind updating your blog with more details? It is highly helpful for me. Big thumb up for this blog post!
More posts like this would make the online time more useful. https://ondactone.com/spironolactone/
Currently it looks like BlogEngine is the preferred blogging platform out there right now. (from what I’ve read) Is that what you are using on your blog?
very good publish, i actually love this web site, carry on it
This is the stripe of glad I have reading. https://prohnrg.com/product/acyclovir-pills/
This website positively has all of the low-down and facts I needed about this case and didn’t know who to ask. https://ursxdol.com/cenforce-100-200-mg-ed/
I am in point of fact delighted to glitter at this blog posts which consists of tons of profitable facts, thanks towards providing such data. prednisone tablets usp 10 mg
More articles like this would pretence of the blogosphere richer. accutane que es
Hello
Can you send me youroffer list with full pricing ? Please send me it on my Whatsapp: +48 794 973 289
viagra 50 mg for sale – order viagra thailand 50 mg viagra
buy ranitidine 150mg sale – https://aranitidine.com/# purchase ranitidine online
I’m still learning from you, while I’m trying to reach my goals. I certainly enjoy reading everything that is posted on your site.Keep the stories coming. I enjoyed it!
cialis 5mg daily – https://strongtadafl.com/ snorting cialis
is cialis covered by insurance – https://ciltadgn.com/# overnight cialis
order cenforce 50mg without prescription – https://cenforcers.com/ cenforce order
I’m still learning from you, while I’m improving myself. I absolutely enjoy reading all that is written on your blog.Keep the information coming. I enjoyed it!
fluconazole 100mg pill – site forcan oral
buy amoxil no prescription – combamoxi purchase amoxil for sale
You made some nice points there. I looked on the internet for the topic and found most persons will agree with your website.
I couldn’t resist commenting
fantástico este conteúdo. Gostei bastante. Aproveitem e vejam este site. informações, novidades e muito mais. Não deixem de acessar para aprender mais. Obrigado a todos e até mais. 🙂
Este site é realmente fantástico. Sempre que acesso eu encontro coisas incríveis Você também pode acessar o nosso site e descobrir mais detalhes! Conteúdo exclusivo. Venha saber mais agora! 🙂
Thanks for another fantastic article. Where else could anybody get that type of information in such an ideal way of writing? I’ve a presentation next week, and I’m on the look for such information.
Awsome post and right to the point. I don’t know if this is in fact the best place to ask but do you folks have any ideea where to hire some professional writers? Thanks in advance 🙂
Unquestionably believe that which you said. Your favorite justification seemed to be on the web the simplest thing to be aware of. I say to you, I definitely get irked while people consider worries that they plainly do not know about. You managed to hit the nail upon the top and defined out the whole thing without having side-effects , people can take a signal. Will likely be back to get more. Thanks
I was very pleased to find this web-site.I wanted to thanks for your time for this wonderful read!! I definitely enjoying every little bit of it and I have you bookmarked to check out new stuff you blog post.
What i do not realize is if truth be told how you are now not really a lot more smartly-liked than you might be right now. You are very intelligent. You know thus considerably in terms of this topic, made me in my opinion imagine it from so many various angles. Its like men and women aren’t interested unless it is something to accomplish with Woman gaga! Your individual stuffs nice. At all times care for it up!