Level: Beginners
Power Pivot is a database that has been designed from the ground up to be optimised for reporting and analysis in Power BI, Power Pivot for Excel and SSAS Tabular. The technology is essentially the same across all of these products so I will generically refer to Power Pivot in this article.
Power Pivot uses an in memory columnar database (Vertipaq) as the foundation technology – the same technology for all versions (Power Pivot, Power BI and SSAS Tabular). The Vertipaq engine is what makes Power Pivot both super fast and highly compressed. A Power Pivot database is not the same as a relational database (RDB) and it does not support all the relationship types that relational databases support. This can be confusing for people that are new to Power Pivot, particularly if they have at least a basic understanding of how databases (such as MS Access) work. I explain what you need to know to get started with relationships in Power Pivot here.
Virtual Relationships
This article is specifically about physical relationships, however there are ways to create virtual relationships using DAX. Examples include using LOOKUPVALUE, FILTER, CROSSFILTER and other techniques. I am not covering these types of relationships in this article.
Relationship Cardinality Types
There are 3 different possible physical relationship cardinality types in database design but not all are supported by Power Pivot.
| Relationship Cardinality Type | Power BI Support | Power Pivot for Excel Support |
|---|---|---|
| One to Many | Yes | Yes |
| One to One | Yes | No |
| Many to Many | No | No |
One to Many Relationships
The one to many relationship is the foundation of Power Pivot. In the example above (from Adventure Works in Power BI Desktop), the Customers table is on the 1 side of the relationship and the Sales table is on the many side of the relationship. These tables are joined using a common field/column called “CustomerKey”. Customer Key (aka customer number) is a code that uniquely identifies each customer. There can be no duplicates of the customer key in the customer table. Conversely the customer can purchase as many times as needed and hence the customer key can appear in the Sales table as many times as necessary. This is where the name “one to many” comes from – the customer key occurs once and only once in the Customers table but can appear many times in the Sales table.
Tables on the one side of the relationship are called Dimension tables (I call them Lookup tables) and the tables on the many side of the relationship are called Fact tables (I call them Data tables).
The entire Power Pivot Vertipaq engine is optimised to work with this (one to many) type of relationship.
One to One Relationships
The One to One relationship is only supported in Power BI and the newest version of SSAS Tabular. In my view this relationship type has limited value and in most cases it is better to combine these tables into a single flat table prior to loading to Power BI. Consider the model below.
The first relationship (shown as 1) is a 1 to many relationship between the Customer table (Lookup table) and the Sales table (Data table). The Customer Socio Economic Data table is joined to the Customer table via a 1 to 1 relationship (shown as 2 above). If there is a benefit (to the user of reports) of splitting this Socio Economic data into a separate table then of course you should do so. If there is no benefit, I recommend you combine all the data from Customer Socio Economic Data table into the Customer table using Power Query on load.
Every relationship has a “cost” in that it will have some affect on performance. The performance impact may not be noticeable for simple models but may become an issue with very complex models.
If you only remember 1 thing from this article, then please let it be this: Don’t automatically accept the table structure coming from your source data. You are now a data modeller and you need to make decisions on the best way to load your data. Your source system is probably not optimised for reporting (unless it is a reporting datamart) so please don’t assume that what you have got is what you need.
Many to Many Relationships
The many to many relationship type is not supported in Power Pivot. This is a deliberate design decision that has been made as a trade off to ensure optimum database performance. If you have data that is logically related with a many to many cardinality, there are modelling techniques you can use to solve the problem in Power Pivot that are covered in my many to many pattern article here.
UI Differences
There are a few differences in the Power BI Desktop/Excel 2016 UI (relationship view) and that of Excel 2010/2013.
Excel 2010/2013
The early UI has an arrow pointing to the lookup table (the one side of the relationship) and a dot on the many side. This is unfortunate as the arrow is pointing in the opposite direction of the filter propagation. This only exists in Excel 2010/2013 (and the early version of SSAS Tabular).

Power BI/Excel 2016
The UI has been significantly improved with Power BI Desktop and Excel 2016. As you can see below, the 1 to many relationship is now clearly shown, and there is also a new arrow showing the automatic filter propagation direction.
One Active Relationship
It is possible to have more than 1 relationship between tables in Power Pivot, but only 1 can be active at a time. An example of when you may want multiple relationships is if you have a Sales[Order Date] and a Sales[Ship Date] in your data table.

In this scenario (shown above in Excel 2013) you may want to join both Sales Date columns to your Calendar table so you can use time intelligence in your data model on both Order Date and Ship Date.
The active relationship is shown as a solid line (above) and the inactive relationship is shown as a dashed line (in this case it is highlighted in blue above). The active relationship is used by default in all DAX measures however you can over-ride this default and use the inactive relationship (when needed) by using the USERELATIONSHIP() function. Full details on this are covered in my article here.
Cross Filtering Behaviour
Power Pivot is optimised to work with one to many relationships and to automatically propagate filters (filter context) from the one side to the many side. In all versions of Power Pivot for Excel, this is the ONLY type of filter propagation that is available.
Power BI supports bi-directional cross filtering behaviour (shown right below) as well as single direction (shown left below).
In fact bi-directional filtering is the default behaviour for Power BI Desktop. There are many people (including me) that think this is a bad idea as bi-directional cross filtering comes at a cost – there is an overhead of constantly cross filtering the lookup table based on the contents of the data table at time when it is actually not required. Sure if you have a simple model and you need this behaviour and you don’t know how to handled it with the many to many pattern then turn it on. But surely this should not be turned on by default. In addition, if you have more than 1 data table, bi-directional cross filtering can cause circular references causing further confusion to unsuspecting users.
I think Microsoft is trying to make Power BI more user friendly for the “lay user” however in this case I think Microsoft has made a mistake. Do yourself a favour and turn off bi-directional cross filtering unless you explicitly need it. To change it just double click on the arrow and set the cross filter direction to single.
update: Last week 17th Feb 2017 I noted that new models I built were single directional by default – seems Microsoft has listened and changed the default behaviour.
Wrap Up
Hopefully this article has helped you understand more about how Power Pivot works. Let me know in the comments below if there is anything I have missed.




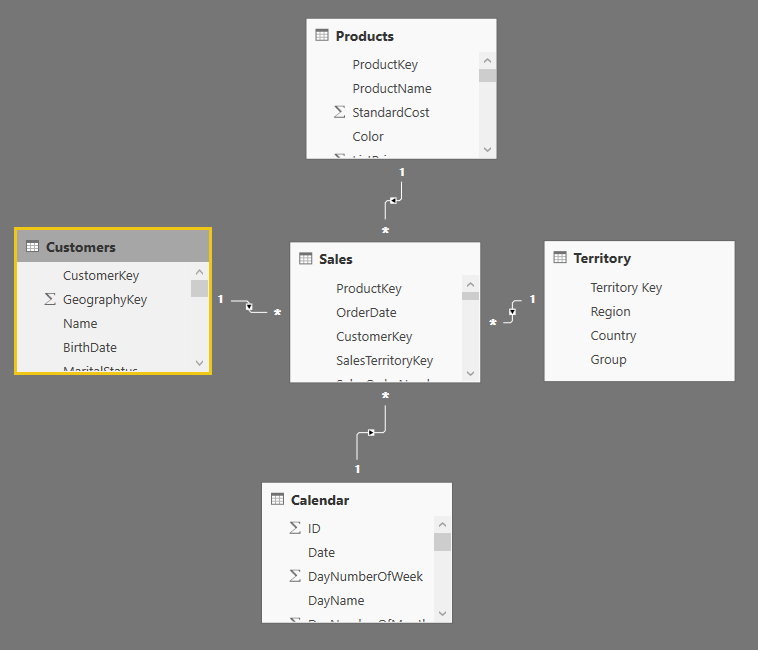



I was just seeking this info for some time. After 6 hours of continuous Googleing, at last I got it in your website. I wonder what’s the lack of Google strategy that don’t rank this type of informative websites in top of the list. Normally the top websites are full of garbage.
Write more, thats all I have to say. Literally, it seems as though you relied on the video to make your point. You definitely know what youre talking about, why waste your intelligence on just posting videos to your weblog when you could be giving us something enlightening to read?
I really appreciate this post. I have been looking everywhere for this! Thank goodness I found it on Bing. You have made my day! Thank you again
Hi there, I found your blog via Google while searching for a related topic, your web site came up, it looks good. I have bookmarked it in my google bookmarks.
I love your writing style really loving this web site.
I really like your blog.. very nice colors & theme. Did you design this website yourself or did you hire someone to do it for you? Plz reply as I’m looking to create my own blog and would like to find out where u got this from. many thanks
Thankyou for this post, I am a big fan of this web site would like to go along updated.
As a Newbie, I am always browsing online for articles that can be of assistance to me. Thank you
Some truly rattling work on behalf of the owner of this web site, utterly outstanding content.
An impressive share, I just given this onto a colleague who was doing a little analysis on this. And he in fact bought me breakfast because I found it for him.. smile. So let me reword that: Thnx for the treat! But yeah Thnkx for spending the time to discuss this, I feel strongly about it and love reading more on this topic. If possible, as you become expertise, would you mind updating your blog with more details? It is highly helpful for me. Big thumb up for this blog post!
Neat blog! Is your theme custom made or did you download it from somewhere? A design like yours with a few simple adjustements would really make my blog shine. Please let me know where you got your design. With thanks
You made some good points there. I looked on the internet for the subject matter and found most individuals will agree with your site.
We are a group of volunteers and opening a new scheme in our community. Your web site provided us with valuable info to work on. You have done a formidable job and our whole community will be grateful to you.
This site is my inspiration , rattling excellent style and perfect content.
I’m not that much of a internet reader to be honest but your blogs really nice, keep it up! I’ll go ahead and bookmark your website to come back down the road. Cheers
The next time I read a blog, I hope that it doesnt disappoint me as much as this one. I mean, I know it was my choice to read, but I actually thought youd have something interesting to say. All I hear is a bunch of whining about something that you could fix if you werent too busy looking for attention.
Yeah bookmaking this wasn’t a risky determination great post! .
Perfectly composed subject matter, Really enjoyed studying.
It’s hard to search out knowledgeable individuals on this topic, however you sound like you realize what you’re talking about! Thanks
Does your blog have a contact page? I’m having trouble locating it but, I’d like to send you an e-mail. I’ve got some creative ideas for your blog you might be interested in hearing. Either way, great blog and I look forward to seeing it improve over time.
The core of your writing whilst sounding agreeable originally, did not work properly with me personally after some time. Someplace throughout the sentences you actually managed to make me a believer unfortunately just for a short while. I however have a problem with your jumps in assumptions and you might do well to help fill in all those gaps. If you actually can accomplish that, I will definitely be amazed.
Wow! Thank you! I constantly needed to write on my website something like that. Can I take a part of your post to my site?
Merely wanna tell that this is extremely helpful, Thanks for taking your time to write this.
I was looking through some of your posts on this internet site and I conceive this internet site is really informative ! Retain putting up.
whoah this blog is magnificent i love reading your posts. Keep up the good work! You know, a lot of people are hunting around for this info, you could aid them greatly.
Howdy! I know this is kinda off topic but I was wondering which blog platform are you using for this site? I’m getting fed up of WordPress because I’ve had problems with hackers and I’m looking at alternatives for another platform. I would be awesome if you could point me in the direction of a good platform.
I have been browsing online more than 3 hours lately, yet I by no means discovered any interesting article like yours. It is lovely price sufficient for me. In my opinion, if all site owners and bloggers made good content material as you did, the internet shall be a lot more useful than ever before.
Hey just wanted to give you a quick heads up. The words in your post seem to be running off the screen in Internet explorer. I’m not sure if this is a format issue or something to do with browser compatibility but I figured I’d post to let you know. The design and style look great though! Hope you get the issue resolved soon. Thanks
very nice post, i definitely love this web site, carry on it
I genuinely enjoy studying on this website, it has superb blog posts. “Never fight an inanimate object.” by P. J. O’Rourke.
Write more, thats all I have to say. Literally, it seems as though you relied on the video to make your point. You obviously know what youre talking about, why throw away your intelligence on just posting videos to your site when you could be giving us something informative to read?
Hello, you used to write wonderful, but the last several posts have been kinda boringK I miss your tremendous writings. Past few posts are just a little bit out of track! come on!
Thank you for sharing superb informations. Your site is very cool. I am impressed by the details that you have on this web site. It reveals how nicely you understand this subject. Bookmarked this web page, will come back for more articles. You, my friend, ROCK! I found simply the info I already searched everywhere and simply could not come across. What a perfect site.
I couldn’t resist commenting
More posts like this would prosper the blogosphere more useful. http://www.orlandogamers.org/forum/member.php?action=profile&uid=29915
Its wonderful as your other blog posts : D, regards for putting up. “A single day is enough to make us a little larger.” by Paul Klee.
buy xenical online cheap – https://asacostat.com/# xenical over the counter
buy forxiga pills – dapagliflozin 10mg pills buy generic forxiga 10mg
Very interesting topic, appreciate it for posting.
More content pieces like this would make the web better. https://myrsporta.ru/forums/users/xcizp-2/
Its great as your other posts : D, thanks for putting up. “The squeaking wheel doesn’t always get the grease. Sometimes it gets replaced.” by Vic Gold.
Very informative and fantastic anatomical structure of articles, now that’s user pleasant (:.
This is the amicable of topic I enjoy reading.
https://doxycyclinege.com/pro/levofloxacin/
I?¦ve recently started a website, the information you provide on this web site has helped me tremendously. Thank you for all of your time & work.
With thanks. Loads of conception! https://ondactone.com/spironolactone/
so much superb info on here, : D.
You have brought up a very excellent details, thankyou for the post.
Great – I should certainly pronounce, impressed with your website. I had no trouble navigating through all the tabs as well as related information ended up being truly simple to do to access. I recently found what I hoped for before you know it in the least. Reasonably unusual. Is likely to appreciate it for those who add forums or anything, site theme . a tones way for your client to communicate. Excellent task.
My brother recommended I would possibly like this blog. He was totally right. This publish actually made my day. You can not believe simply how so much time I had spent for this info! Thanks!
This is a topic close to my heart cheers, where are your contact details though?
I couldn’t hold back commenting. Profoundly written! https://aranitidine.com/fr/viagra-100mg-prix/
Greetings! Very productive recommendation within this article! It’s the scarcely changes which will obtain the largest changes. Thanks a lot quest of sharing! https://ursxdol.com/cenforce-100-200-mg-ed/
This is the amicable of topic I have reading. on this site
Thanks towards putting this up. It’s evidently done. buy amoxil pill
cost of sildenafil 50mg – https://strongvpls.com/ cheap viagra alternative
buy zantac 150mg pills – https://aranitidine.com/# order ranitidine 150mg
What’s Happening i’m new to this, I stumbled upon this I’ve found It absolutely helpful and it has aided me out loads. I hope to contribute & aid other users like its helped me. Great job.
cialis trial – https://ciltadgn.com/# cialis liquid for sale
Very interesting subject , thankyou for posting.
cenforce drug – on this site cenforce 50mg cost
diflucan 100mg over the counter – fluconazole 200mg uk fluconazole 100mg cheap
amoxicillin where to buy – buy amoxicillin tablets amoxil without prescription
Wonderful work! This is the type of information that should be shared around the net. Shame on the search engines for not positioning this post higher! Come on over and visit my web site . Thanks =)
Good site! I truly love how it is simple on my eyes and the data are well written. I’m wondering how I could be notified when a new post has been made. I’ve subscribed to your feed which must do the trick! Have a nice day!
My brother recommended I might like this website. He was entirely right. This post actually made my day. You cann’t imagine just how much time I had spent for this information! Thanks!
Very interesting topic, regards for posting.
It’s a shame you don’t have a donate button! I’d most certainly donate to this fantastic blog! I suppose for now i’ll settle for book-marking and adding your RSS feed to my Google account. I look forward to new updates and will share this site with my Facebook group. Chat soon!
Hey there! Quick question that’s entirely off topic. Do you know how to make your site mobile friendly? My web site looks weird when browsing from my iphone4. I’m trying to find a template or plugin that might be able to correct this issue. If you have any recommendations, please share. With thanks!
The very heart of your writing while sounding reasonable in the beginning, did not settle very well with me after some time. Someplace within the paragraphs you were able to make me a believer unfortunately only for a short while. I nevertheless have got a problem with your leaps in assumptions and one would do nicely to help fill in those breaks. If you actually can accomplish that, I could certainly be amazed.
I was curious if you ever thought of changing the page layout of your site? Its very well written; I love what youve got to say. But maybe you could a little more in the way of content so people could connect with it better. Youve got an awful lot of text for only having 1 or two pictures. Maybe you could space it out better?
Hiya, I’m really glad I have found this information. Today bloggers publish only about gossips and web and this is actually annoying. A good web site with exciting content, this is what I need. Thank you for keeping this site, I’ll be visiting it. Do you do newsletters? Cant find it.
Your article helped me a lot, is there any more related content? Thanks!
Of course, what a splendid site and instructive posts, I surely will bookmark your blog.Have an awsome day!
Hi Al, you are indeed well on the way to becoming a DAX Ninja – I can tell by this excellent question. The reason this works as it does is due to the more complex topic of expanded tables. There is actually no such thing as filter propagation under the hood, but you can consider it to be that way based on normal usage. Under the hood what is actually happening is ‘expanded tables’. I explain this topic at the bottom of my article about many to many relationships here. https://exceleratorbi.com.au/many-many-relationships-dax-explained/ Have a read and then let me know if it then makes sense.
Hi Matt,
A question on filter propagation.
I have the following calculated column on the Sales table from the AdventureWorks DB:
Sales[Test1]=CALCULATE(COUNTROWS(‘Calendar’))
There is a 1-to-many relationship with the ‘Calendar’ table, the many on the Sales table. The result is a 1 in every row.
I would however expect the result in every row to be the number of rows of the ‘Calendar’ table: 2556. I am forcing context transition with the CALCULATE but since the filter originating from the context transition in the Sales table does NOT propagate “uphill” (from the many to the 1 side of the relationship), ‘Calendar’ should not be filtered at all. Can you please explain what is going on?
Many thanks
Amazing explanation and technical thoughts, Matt!
I too did not understand the need for a One-To-One relationship until I needed one. I created a “Customer Attributes” Table on an Excel sheet and linked it to Power Pivot. It has a One-To-One relationship to the “Customers” table in my data model based on Customer Number. The attributes table has columns for fields I added because they do not exist anywhere else in my SQL tables. This gives me a very easy way to increase reporting capabilities in a way that most any user will be able to maintain the data going forward.
Sort of related to this, as someone that has used Access for years as my backend and Excel as the front end reporting tool via Pivot Tables or just Tables with functions written to get necessary data, the think that I really struggle with in PowerPivot is the inability to use Left/Right joins in relationships, so if an item does not appear in the Item Master table, then I can force it to not show up in my report even if the data table has it.
You’re right Ed, this can’t be done in Power Pivot. But it can be done in Power BI/Power Query. Merge any 2 tables together on a key and you have the full set of single join types including left outer, right outer, full outer, inner etc.
Yes. I’ve done that, but I am not sure how efficient it is. I had a table with over 500,000 records in it from SQL Server with lots of calcs and mods added, then a master file with under 2,000 records. Doing the Inner Join just to get the 500,000 record table to be what was in the master table doubled the processing time as the merge had to recalc. I did it from a duplicate though. Maybe from a Reference? Still learning!
Hi Ed and Matt,
Ed I’m not sure that I fully understand the problem your are describing when you write:
“so if an item does not appear in the Item Master table, then I can force it to not show up in my report even if the data table has it.”
If you mean that you want to suppress the showing of the “unknown member” that is represented by a blank on one of the pivottable axis there is a simple but perhaps not so well known remedy for this. You just have to insert either DISTINCT() or ALLNOBLANKROW() into the filter context.
Here is a simple example. You want to show sales for countries. That would be a simple measure like this (where the table with country names is represented on either of the pivottable axis):
Sum(sales[amount)
Suppressing the unknown member:
Calculate(sum(sales[amount]), distinct(countries[countryname]))
Alternatively:
Calculate(sum(sales[amount]), allnoblankrow(countries[countryname]))
Excel or rather the NON EMPTY feature of the backend (Analysis server backend in Excel) will remove the lines with all blank values because the measures above will result in having a filter context with an empty-set element and one single empty-set filter element will make the entire measure fail with a blank as result and blanks are not returned by the backend.
Again I’m not sure that is what you meant and I’m sorry for interrupting if this is not what you intended.
Ed, doesn’t NATURALLEFTOUTERJOIN accomplish this? Although in the context of measure evaluation in an analysis model, I struggle to see an instance where you would want to do this. The new join functions are designed around calculated tables primarily.
Thank you for a great article as usual!
However, I did not get a clear chime as to when I would use Power Pivot rather than Power BI and vice versa?
Thank you,
Tamir
I never really intended this article to be about when to use one or the other. Relationships as similar in both, but not identical so I needed to cover both. But that does sound like a good blog post for another time – I will add it to my list :-).
Thanks Matt, this one somewhat non-technical and could be gulped down at one go.
Thanks for the excellent blog, Matt!
As usual, it is very clear and understandable.
Very clear and complete, as usual!
Thanks Matt.
Single Directional relationship by default is definitely a proof that Microsoft pays attention to the community – much better now !