Excel is a bit like a drug for me – the more I use Excel, the more I need to use Excel. I work on a lot of Power Pivot workbooks these days and sometimes these workbooks need to run a refresh or recalc that can take a bit of time. Increasingly I am finding that I am just sitting there waiting for 1-2 mins but instead I would like to be doing something else in Excel, even if it is just updating my time sheet or expenses etc.
I found this solution I am posting about here while I was working on my Power Query Documentation Excel Workbook (read about that here). Power Query is a “modal” window, and hence you can’t do anything else in Excel while a Power Query Workbook is open. I needed a solution so I could do 2 things in Excel at the same time.
The solution to both of these problems is to simply start a second instance of Excel in parallel. There are different ways to do this in each version of Windows. If you are running Windows 8 like I am, then this is what you need to do.
The Adhoc Solution
- Click the Windows button on the Task Bar.
- Type “run” and hit enter
- In the run dialog box, type “excel /x” and press enter
This will start a second instance of Excel on your PC. If you have a personal.xlsb workbook for your VBA code, you will get the following message.
You can click any of the buttons to dismiss this window and they all do slightly different things. For the purpose of running a second instance, any of these options will work fine.
Create a Shortcut
Sooner or later you may want a more permanent solution. I created a Shortcut for myself and placed it on my desktop. You can also pin the Shortcut to your task bar if you like. You can do this as follows.
- Right click on your desktop, click NewShortcut
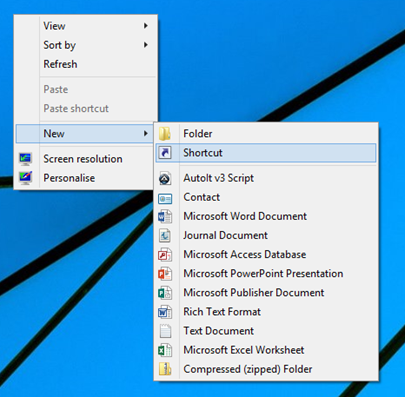
- The default location of the Excel exe file is
C:Program FilesMicrosoft Office 15rootoffice15EXCEL.EXE
If for some reason that doesn’t work, you should start browsing from c:program files and see if you can find it from there.Type the location of the file in quotes, and place the /x at the end as shown below. Be sure to leave a space before the backslash.
- Click Next and give it a name. I called mine “Excel 2”.
And that’s it. Now any time you need to open a second instance of Excel because Excel is busy, just click this Shortcut and get on with your work.



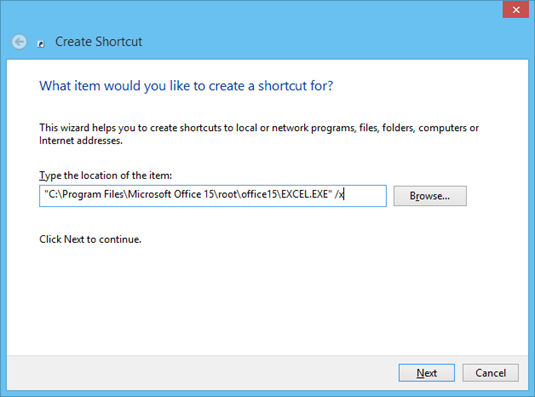
Thanks Bro
All good stuff but brings into focus once more the need for 64 bit Office if you are a power user
I’m now on 64 bit and still get the occasional crash
On 32 bit Office memory exception errors are an annoying way of life
The price of using Excel 2013 in all it’s Power BI glory is 64 bit and IMHO Microsoft have been less than forthcoming with that advice
Totally agree. I always recommend 64 bit for anyone that has a choice.
https://exceleratorbi.com.au/correctly-install-power-pivot-excel-2010/
Another way is to right click on the Excel icon in the task bar, then hold down he ALT key until a dialog appears that asks if you want to start a new instance of Excel.
Nice tip Donald – thanks for sharing.