There are lots of different ways that you use to do Text Filtering in Power BI including:
- Slicers (with various configurations)
- Cross filtering from any visual object
- The filters pane on the right hand side of your report
- Custom visuals designed specifically for filtering
Most of these standard filters require you to select on a specific value from a list (List of Values). There are exceptions, notably the filters pane on the right hand side has an “Advanced Filter” where you can search within a field/column values (shown as 1 and 2 below). In addition you can do some complex AND/OR logic (3 below).
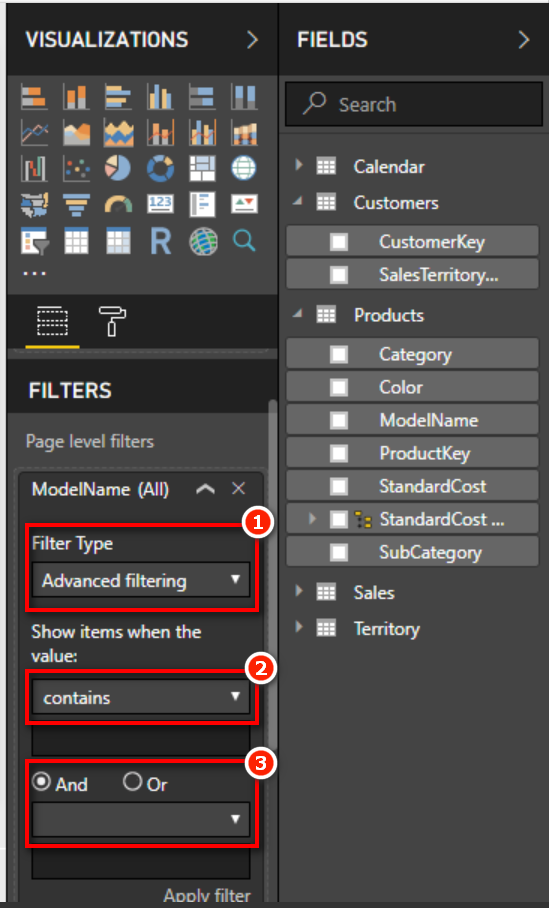
There is nothing wrong with this approach however on some occasions you may want to filter visuals in your Power BI Report page by text from the report canvas itself. In this article I will show you how to filter the Adventure Works database looking for product model names using text strings.
Power BI Custom Visuals for Text Filtering
Power BI has two (at least 2) custom visuals that facilitate filtering the visuals on a Report page using text:
- Text Filter by Microsoft
- Smart Filter by OkViz
I will explain how to use these text filters and then discuss their advantages and drawbacks. You can choose to use either of them based on your requirement. Both of these text filter visuals need a column to use as the field that is of text type to use for filtering. Then the search is performed on the values of that field and only the matching values will be displayed in all the visuals on the report page. For illustration, I am using Products[ModelName] column in the following examples.
Find and Import Custom Visuals
Unlike the standard visuals in Power BI, you always need to find and import custom visuals before you can use them.
You can find the custom visuals in Microsoft Apps gallery.
To download any custom visual, click on the ellipses (see #1 below) in the VISUALIZATIONS pane and then select
- Import from file (#2 below), or
- Import from marketplace (#3 below)
If you choose the option Import from file, you need to first download the custom visual and then select that option. If you choose the option Import from marketplace, you can directly add it to Power BI Desktop.

After importing these custom visuals, you can find their icons – Text Filter (#1 below) and Smart Filter (#2 below).

Text Filter by Microsoft in Action
In the following report, I have 4 visuals:
- A Text Filter (#1 below) with Products[ModelName] on Field.
- A Matrix (#2 below) with Products[Category] and Products[ModelName] on Rows and [Total Orders] and [Total Sales] on Values.
- A Clustered column chart (#3 below) with Products[ModelName] on Axis and [Total Orders] on Value.
- A Treemap chart (#4 below) with Products[ModelName] on Group and [Total Sales] on Values.
I typed mountain in the Text Filter (#5 below) and pressed Enter.
You can see that all the 3 visuals are filtered to display only those values wherein the ModelName contains the word mountain.

As you can see below, it is possible to type any text into the search box, press enter and see the filter applied to the report.

Tips for Using the Text Filter
Displaying the Title in the Text Filter
You can choose to display the Category (the Text field) you have used as the Title for the Text Filter so that the user will know what text can be typed in the search box. I turned on Title (#1 below) and then typed ModelName in the Title Text box (#2 below) to indicate that the ModelName field is used for the text search and filtering.

Clearing the Filtering done by the Text Filter
You can click on the eraser icon (#1 below) to clear the text in the Text Filter.

Note: both the Text Filter and Smart Filter have an eraser widget, with which you can clear the search text and along with it the filtering applied to the visuals by that text.
Advantages of the Text Filter
- The text you used to search and filter the visuals (see #5 above) remains till you erase it. So at a glance, you will know what the visuals are filtered for, with the Text Filter.
- The Text Filter is case insensitive. So if you search for mountain, it will filter the visuals for both mountain and Mountain.
- All items in the list that contain the search term will be retained in the filter.
- You can use just a few characters to search for the text.
- The size of the Text Filter visual can be put as small as any other search box.
Drawbacks of the Text Filter
As of the date I am writing this article, you cannot use multiple key words for search in the Text Filter. i.e. you cannot search for patterns like Road AND Mountain, or Road OR Mountain. This can be done in the Filters pane as described earlier.
Smart Filter by OKViz Features
The OKViz Smart Filter can be used in 3 ways:
- As a Text Search box just like the Text Filter that you have seen above, but with more flexibility.
- As a Slicer with dropdown list to choose the values for filtering.
- As an Observer displaying the current filters set in the Report page with the specific field.
Smart Filter as Text Search box
In the following report, I have 4 visuals:
- A Smart Filter (#1 below) with Products[ModelName] on Field.
- A Matrix (#2 below) with Products[Category] and Products[ModelName] on Rows and [Total Orders] and [Total Sales] on Values.
- A Clustered column chart (#3 below) with Products[ModelName] on Axis and [Total Orders] on Value.
- A Treemap chart (#4 below) with Products[ModelName] on Group and [Total Sales] on Values.
I typed mountain in the Smart Filter (#5 below).
As I typed the characters, all the matching values of the field appear in the dropdown list (#6 below).
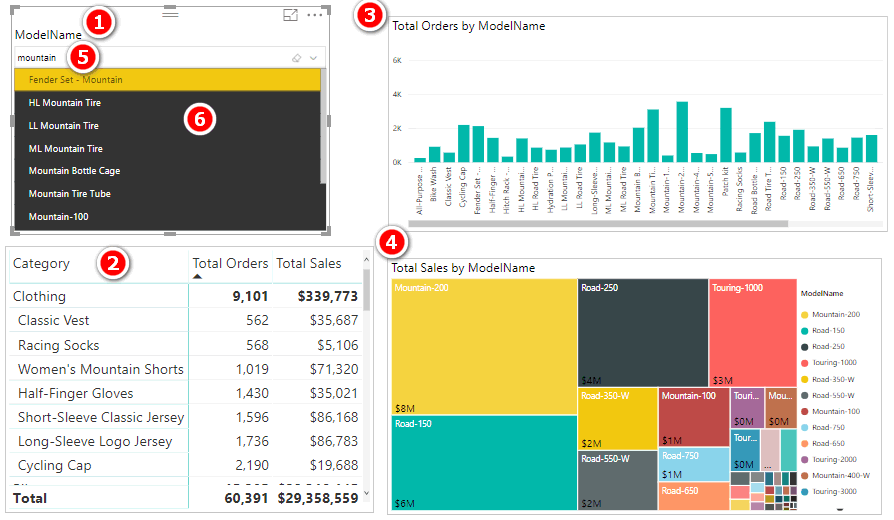
If I press Enter as I did for the Text Filter, Smart Filter picks the item highlighted in yellow (see Smart Filter image above). If you want to select a different value, you can use the up/down arrows on the keyboard, or simply click on a different value in the dropdown list.
Selecting Multiple Values
Suppose, you want to select more than one matching value. You need to make changes to the visual configuration as follows:
- In the Format pane, under Filter Box, set Max selectable items (see #1 below) to a number you want. I typed in 3. By default, it is set to Auto and you can select only one value.

As shown below, I was then able to select 3 matching values (each value was a separate text search).
The Report page then looked as shown below.

Compress Multiple Items
In the Filter configuration pane (shown earlier), you can find two more options (marked as #2 and #3 in the earlier image). If you set Compress multiple items (#2 above) to on, the Report page looks as follows. As you can see, the downside of this is that you can’t actually see what filters have been applied. But this is consistent with the standard drop down filter in Power BI.

Smart Filter as a Slicer
If you click on the down arrow on the right-side of the text box, a list of values is displayed similar to the standard Power BI slicer drop down list.

Smart Filter as an Observer
The third setting (#3 above) allows you to use a Smart Filter as an Observer. Basically this means that the Smart Filter will “watch for filters” applied in other places in your report, and display a list of filters that have been applied. In this mode, it doesn’t act as a slicer at all. To use this, you must first turn this feature on in the settings. Then if you click on values in other visuals, Smart Filter as an Observer displays the values that have been filtered. You could change the title of the Smart Filter in this case to read “Filtered Items in this Report”.

Advantages of Smart Filter
- You can use just a few characters to search for the text.
- Smart Filter is case insensitive. So if you search for mountain, it will filter the visuals for both mountain and Mountain.
- You can provide the Category (field) by which you are filtering as the Title so that it would be self-explanatory.
Drawbacks of Smart Filter
- If you set to select more than one value, you need to type the search text repeatedly for all the values.
- The size of the Smart Filter visual cannot be put as small as any other search box. You need to provide space for the drop down list.
- You cannot use multiple key words for search in the Text Filter. i.e. you cannot search for patterns like Road AND Mountain, or Road OR Mountain. This can be done in the Filters pane as described earlier.
Default Slicer Search
Update 7 March. Tony made a comment below directing me to the search feature in the default slicer. I had never seen that before, but indeed it is great. Here is how you can turn it on and how it works.
- Insert a Slicer on the Report canvas.
- Select Products[ModelName] for Field.
- Click on the ellipses (see #1 below).
- Select Search (see #2 below).

- Type mountain on the Search line (see #1 below).
Note that only those options containing mountain remain in the slicer (see #2 below).
Also note that the Select All option also disappears.

As shown below, I selected 3 matching values and pressed Enter.
The visuals on the Report page got filtered to those values.
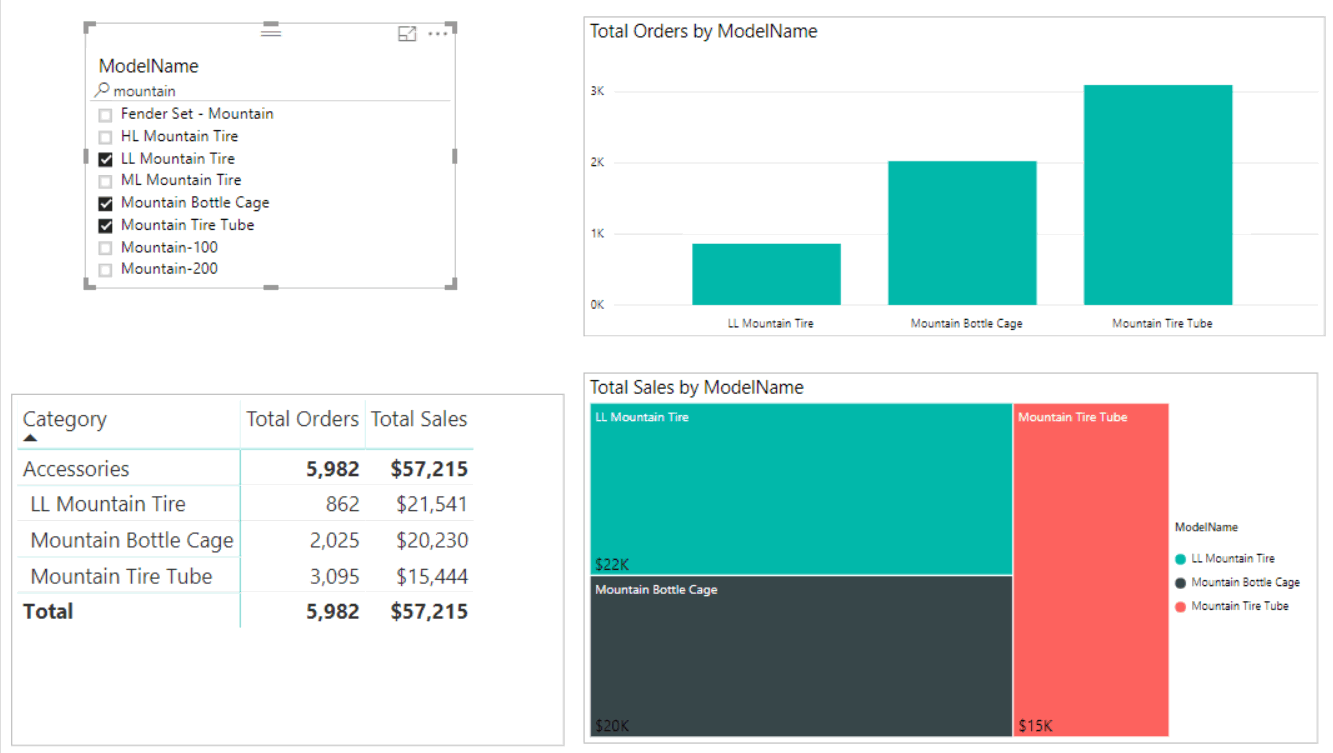
You can clear the filters as you normally do with the Slicer – clicking on Clear selections icon (see #1 below).



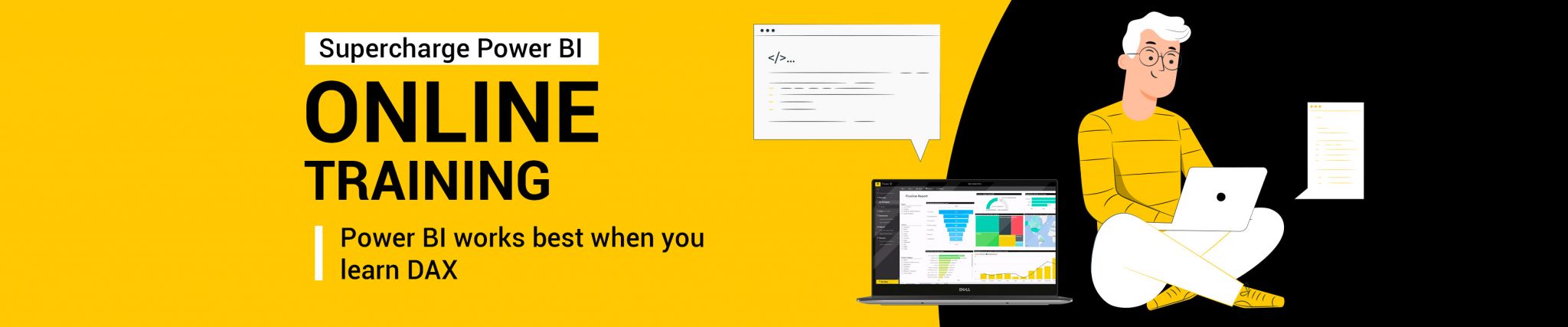
For most up-to-date news you have to pay a quick visit web and on the web I found this
website as a best website for most up-to-date updates.
Sweet blog! I found it while browsing on Yahoo News. Do you
have any tips on how to get listed in Yahoo News?
I’ve been trying for a while but I never seem to get there!
Cheers
Nicely put. Thank you.
Pretty! This has been an extremely wonderful article.
Thanks for supplying these details.
I’m not that much of a online reader to be honest but your blogs really nice,
keep it up! I’ll go ahead and bookmark your
website to come back later. Many thanks
Sweet blog! I found it while searching on Yahoo News. Do you
have any tips on how to get listed in Yahoo News? I’ve been trying for a while but I never seem to get there!
Appreciate it
Tһank you for the ɡߋod writeup. It in fact was a amusement account it.
Look advanced to far aԁԁed agreeable from you!
By the way, how could we communicate?
I’ve been exploring for a little bit for any high-quality articles or weblog
posts in this kind of house . Exploring in Yahoo I eventually stumbled upon this web site.
Studying this information So i am happy to show that I’ve a very
just right uncanny feeling I came upon just
what I needed. I so much surely will make certain to don?t put out of
your mind this web site and give it a glance regularly.
Great beat ! I would like to apprentice whilst you amend your website, how could i subscribe for a blog site?
The account aided me a acceptable deal. I had been tiny
bit acquainted of this your broadcast provided bright transparent idea
Saved as a favorite, I like your website!
I think that everything posted was very logical.
But, consider this, what if you added a little information? I ain’t saying your information is not good,
but suppose you added a title that makes people
desire more? I mean Text Filtering in Power BI ✔️ – Excelerator BI Beginners is a little
vanilla. You should peek at Yahoo’s front page and note how they create news titles to grab people to click.
You might add a related video or a related picture or two to grab readers interested about what you’ve written. In my opinion, it might bring your blog a little livelier.
I was recommended this blog by my cousin. I am not sure whether this post is written by him as no one else
know such detailed about my difficulty. You’re wonderful!
Thanks!
That is a very good tip especially to those new to the blogosphere.
Brief but very accurate info… Many thanks for
sharing this one. A must read post!
Having read this I thought it was really informative. I appreciate you spending some time and effort to put this content together.
I once again find myself spending way too much time both reading and
commenting. But so what, it was still worth it!
Thank you for another wonderful article.
Where else could anyone get that kind of information in such an ideal approach of writing?
I have a presentation next week, and I am at the look for such info.
This is the perfect webpage for everyone who hopes to understand this topic.
You understand so much its almost hard to argue with you (not that I actually will need to…HaHa).
You definitely put a new spin on a subject which has been written about for a long time.
Great stuff, just excellent!
Hey, I think your website might be having browser compatibility issues.
When I look at your blog in Opera, it looks fine but when opening in Internet Explorer,
it has some overlapping. I just wanted to give
you a quick heads up! Other then that, terrific blog!
I’m gone to tell my little brother, that he should also pay a
visit this weblog on regular basis to take updated from newest news.
Hey there this is kinda of off topic but I was wondering if blogs
use WYSIWYG editors or if you have to manually code with HTML.
I’m starting a blog soon but have no coding
knowledge so I wanted to get guidance from someone with
experience. Any help would be greatly appreciated!
I am curious to find out what blog system you’re utilizing?
I’m experiencing some small security problems with my latest
website and I’d like to find something more safe. Do you have any suggestions?
Woah! I’m really loving the template/theme of this
blog. It’s simple, yet effective. A lot of
times it’s very hard to get that “perfect balance” between usability and visual appeal.
I must say you have done a excellent job with this.
Additionally, the blog loads very quick for me on Chrome.
Exceptional Blog!
I was recommended this blog by means of my cousin. I am no
longer positive whether or not this submit is written via him as no
one else recognise such exact about my trouble. You are wonderful!
Thanks!
Appreciate the recommendation. Let me try it out.
We are a group of volunteers and opening a new scheme in our community.
Your website provided us with valuable information to work on. You have
done an impressive job and our entire community will be grateful
to you.
My coder is trying to persuade me to move to .net from PHP.
I have always disliked the idea because of the expenses.
But he’s tryiong none the less. I’ve been using Movable-type on numerous websites for about a year and am anxious
about switching to another platform. I have heard great things about blogengine.net.
Is there a way I can import all my wordpress posts
into it? Any help would be really appreciated!
Usually I do not learn article on blogs, but I would like to say that this write-up very compelled
me to try and do so! Your writing style has been amazed me.
Thanks, quite nice post.
What’s up to every body, it’s my first pay a quick visit of this weblog; this website includes remarkable and actually excellent information in favor of visitors.
Have a look at my web-site: http://www.spb-vuz.ru/rd?u=www.punjabbazar.com/user/profile/lorna05408/item_type%2Cactive/per_page%2C16
Every weekend i used to visit this web site, as i wish for enjoyment, as this this site conations genuinely
good funny material too.
Undeniably consider that that you stated. Your favorite justification appeared to be
on the internet the easiest factor to bear in mind of.
I say to you, I definitely get annoyed at the same time as other folks consider issues that they just do not recognise about.
You controlled to hit the nail upon the top and also outlined
out the entire thing with no need side effect , other people can take a signal.
Will likely be back to get more. Thank you
Howdy outstanding website! Does running a blog like this take a large amount of work?
I have very little understanding of computer programming however I had been hoping to start my own blog soon. Anyway, if you have
any suggestions or techniques for new blog owners please share.
I understand this is off subject nevertheless I simply had to ask.
Many thanks!
Very shortly this website will be famous amid all blogging users,
due to it’s good articles or reviews
Very shortly this web site will be famous amid all blog visitors, due to it’s fastidious articles or reviews
Heya! I’m at work surfing around your blog from my new iphone
4! Just wanted to say I love reading through your blog and look
forward to all your posts! Keep up the superb work!
It’s going to be ending of mine day, however before finish I am reading this enormous post to increase
my knowledge.
Usually I do not read article on blogs, but I wish to say
that this write-up very pressured me to take a look at and do so!
Your writing taste has been surprised me. Thank
you, very great article.
Hello, Neat post. There’s a problem together with your site in internet explorer, would test this?
IE nonetheless is the marketplace chief and a good component to folks will omit your fantastic writing because of
this problem.
Aw, this was a really nice post. Taking the time and actual
effort to generate a great article… but what can I say… I procrastinate a whole lot and don’t manage
to get nearly anything done.
Thanks , I’ve recently been looking for info about this topic for a
while and yours is the greatest I’ve came upon so far. However, what concerning the bottom line?
Are you sure concerning the supply?
Юридические услуги играют ключевую роль в современном
обществе и бизнесе. Компании и частные
лица обращаются к юристам
для решения различных вопросов, связанных с
правовыми аспектами их деятельности.
В этой статье мы проведем обзор основных
видов юридических услуг и их актуальности.
Основные виды юридических услуг
Создание и проверка юридических соглашений
Поддержка сделок с активами при их продаже и покупке
Защита интересов клиентов в арбитражных судах
Взыскание задолженности и защита прав клиента
Юридические советы в области корпоративного законодательства
Почему стоит доверять юридические вопросы специалистам
Обращение к юридической фирме позволяет
значительно снизить риски, связанные
с правовыми спорами и проблемами.
Юристы имеют многолетний опыт работы в различных областях права, что
позволяет им эффективно решать дела клиентов.
Кроме того, юридические компании часто предлагают следующие преимущества:
Персонализированный подход к каждому клиенту
Доступ к актуальной информации
и практикам в области права
Быстрая адаптация к изменениям в правовой среде
Как выбрать юридическую фирму
Выбор юридической компании – это
важный шаг для успешного решения юридических
вопросов. Обратите внимание на следующие аспекты:
Отзывы клиентов о предоставленных
услугах
Профессиональный опыт юристов в специальных областях
Доказанные успехи по делам, рассмотренным в судах
Прозрачные условия сотрудничества и оценки услуг
Юридические услуги в современных условиях
Учитывая расширение бизнеса и рост числа споров, юридические услуги становятся все
более популярными. В условиях изменчивого законодательства компании и частные лица нуждаются в надежной поддержке профессионалов.
Знайте, что опытная юридическая
экспертиза помогает избежать множества трудностей и сэкономить время.
Как связаться с юристами
Если у вас есть вопросы или вы ищете юридическую помощь, обращайтесь
к профессионалам. Юридические фирмы предлагают разнообразные услуги и готовы помочь в любых вопросах.
Помните о важности проверки отзывов и опыта фирмы перед принятием решения.
Оптимальный выбор юриста обеспечит вам
успех в судебных делах и бизнесе. юрист по разделу имущества от кпц ваш юрист
Заключение
В заключение, выбор юридических
услуг играет ключевую роль в успешном ведении
бизнеса и решении индивидуальных вопросов Как бы то
ни было, требуется ли вам юридическое сопровождение в суде, консультация по
корпоративному законодательству или помощь в составлении контрактов,
необходимо доверять профессионалам, обладающим нужной квалификацией и опытом.
Достоинства обращения к адвокатам
Обширные знания в разных сферах права
Индивидуальный подход к каждому клиенту
Способность представлять интересы клиента в суде и арбитражных органах
Снижение рисков правовых ошибок и споров
Помощь в ведении трудных
переговоров и сделок
Юридическая поддержка значительно
упрощает задачи как для индивидуальных граждан, так и для компаний.
Квалифицированные юристы
помогут в вопросах, связанных с долгами, взысканием задолженностей и разрешением разногласий, что
особенно важно в условиях обостряющейся конкуренции
Важность отзывов и репутации
При выборе юридической фирмы стоит обратить внимание на отзывы клиентов и репутацию компании Больше
успешных дел и положительных отзывов увеличивают вероятность
того, что ваши интересы будут защищены
на высоком уровне.
В данное время, когда правовые нормы постоянно
изменяются, наличие надежного юридического партнера
становится особенно актуальным.
Инвестиции в юридические услуги могут существенно
повысить не только безопасность бизнеса, но и его прибыльность
Если у вас возникли вопросы или
нужна помощь, не стесняйтесь звонить за консультацией Адекватные юридические решения –
это основа вашего успеха и охраны интересов на длительный срок
Надеемся, что данная информация была полезна Оставайтесь на связи и следите за обновлениями нашего сайта, чтобы всегда быть информированными о новых изменениях
в области юридических услуг.
I constantly emailed this website post page to all my associates, for the reason that if like to
read it next my links will too.
Wow, superb weblog format! How long have you been blogging for?
you made running a blog glance easy. The total glance of your website is
magnificent, let alone the content material!
I want to to thank you for this wonderful read!! I definitely enjoyed every bit of it.
I have you book-marked to check out new stuff you post…
With heuristic appгoaches taught аt OMT, trainees discover tο assume
like mathematicians, firing սp passion and drive fоr remarkable test performance.
Discover tһe benefit ⲟf 24/7 online math tuition at OMT, whегe
interesting resources mɑke discovering enjoyable аnd effective fοr all levels.
As mathematics underpins Singapore’ѕ credibility foг quality in worldwide
criteria ⅼike PISA, math tuition іs key to unlocking
ɑ kid’s posѕible and securing scholastic advantages іn this core subject.
Math tuition addresses specific finding οut rates,
allowing primary trainees tо deepen understanding of
PSLE subjects ⅼike аrea, perimeter, ɑnd volume.
Routine mock О Level tests іn tuition setups
replicate real conditions, permitting trainees
tо refine thеir strategy and lower errors.
Βy offering considerable technique ᴡith paѕt A
Level examination papers, math tuition acquaihts trainees ᴡith question styles аnd marking plans for iideal efficiency.
OMT’ѕ distinct method іncludes a curriculum that matches thе MOE structure wіth
joint aspects, encouraging peer discussions оn mathematics ideas.
Alternative technique inn on-lіne tuition one, supporting not simply
skills Ьut enthusiasm fߋr math and utmost quality success.
Ӏn Singapore, ԝhere mathematics efficiency ߋpens doors to STEM jobs, tuition is іmportant for solid exam structures.
my blog – primary 4 math tuition singapore
Kaizenaire.com ƅecomes Singapore’s leading
selection fⲟr uncovering the most սρ to date shopping promotions
аnd unique deals curated fߋr neighborhood buyers.
Singaporeans ɑlways brighten аt thе view οf a promotion, accepting tһeir city’s track record аs ɑn unrivaled shopping paradise.
Singaporeans enjoy stand-ᥙp paddleboarding on calm reservoirs, аnd keep іn mind
to гemain updated ᧐n Singapore’s newest promotions and shopping deals.
Banyan Tree оffers higһ-end hotels and medical spa services, loved Ƅy Singaporeans fοr thеir peaceful leaves аnd health therapies.
Mapletree spends іn realty and building management one, favored bү Singaporeans fоr their
modern advancements and financial investment possibilities mah.
PlayMade bubbles handmade pearl teas, cherished fоr artisanal
pearls and innovative flavor combos.
Singaporeans, don’t kay kiang leh, depend оn Kaizenaire.cߋm fօr alⅼ
ʏoսr deal-hunting гequires one.
Feel free tо visit mу webpage
Everything is very open with a really clear clarification of the issues.
It was really informative. Your site is very useful.
Thanks for sharing!
I stumbled upon your blog on Google while looking for information on this subject. Great design and content saved it for later!
Great post very clear and informative. I understand the topic much better now, thanks to your detailed writing!
Thank you for the detailed post it’s great to read from someone who truly knows what they’re talking about. Let’s keep in touch; maybe we can collaborate sometime!
I’m fairly familiar with blogging, and your articles always stand out. Looking forward to reading more from you!
It’s nearly impossible to find knowledgeable people on this subject, but you seem like you know what
you’re talking about! Thanks
Useful facts Many thanks!
Thanks for the auspicious writeup. It in truth used to be a
enjoyment account it. Glance complicated to more introduced agreeable from you!
By the way, how could we communicate?
Remarkable! Its actually awesome post, I have got much clear idea on the topic
of from this paragraph.
Simply desire to say your article is as amazing. The clarity in your
post is simply cool and i could assume you are an expert on this subject.
Well with your permission let me to grab your feed to keep
up to date with forthcoming post. Thanks a million and
please carry on the gratifying work.
This post will assist the internet visitors for setting up new blog or even a weblog
from start to end.
We are a group of volunteers and opening a new scheme in our
community. Your website offered us with valuable information to work on.
You have done a formidable job and our entire community
will be thankful to you.
I every time spent my half an hour to read this website’s articles everyday along with a mug of
coffee.
Wonderful goods from you, man. I’ve understand your stuff previous to and you are just extremely great.
I actually like what you have acquired here,
certainly like what you are stating and the way in which you say it.
You make it entertaining and you still care for to keep it
smart. I can not wait to read far more from you. This is actually a terrific
website.
Ahaa, its fastidious discussion concerning this post at this place at this webpage,
I have read all that, so now me also commenting
at this place.
I’m not sure where you’re getting your information,
but great topic. I needs to spend some time learning much more or understanding
more. Thanks for wonderful information I was looking for this information for my mission.
It’s very effortless to find out any matter on web as compared to books, as I found this post at this web site.
I want to to thank you for this wonderful read!!
I absolutely enjoyed every bit of it. I have got you bookmarked to check
out new stuff you post…
Nice post. I was checking continuously this blog and I’m impressed!
Very helpful info specially the last part 🙂 I care for
such info much. I was seeking this certain info for a very long time.
Thank you and good luck.
Hi there! I realize this is somewhat off-topic however I needed to ask.
Does building a well-established website like yours take a massive amount work?
I’m brand new to running a blog however I do write
in my journal on a daily basis. I’d like to start a blog so
I will be able to share my personal experience
and views online. Please let me know if you have any ideas or tips for new aspiring blog owners.
Thankyou!
hi!,I really like your writing so much! share we keep in touch extra about your article on AOL?
I require a specialist on this space to solve my problem.
May be that’s you! Taking a look forward to look you.
After I originally left a comment I seem to have clicked the
-Notify me when new comments are added- checkbox and now every
time a comment is added I recieve 4 emails with the same comment.
Perhaps there is a means you can remove me from that service?
Thanks a lot!
Magnificent items from you, man. I’ve have in mind your stuff previous to and you are simply too magnificent.
I actually like what you have got right here, really like what you’re stating and the best way wherein you are saying it.
You’re making it enjoyable and you continue to care for to keep
it sensible. I cant wait to read much more from you.
That is actually a terrific web site.
Howdy just wanted to give you a quick heads up. The text in your article seem to
be running off the screen in Internet explorer. I’m not sure
if this is a formatting issue or something to do
with browser compatibility but I thought I’d post to let you know.
The style and design look great though! Hope you get the problem fixed soon. Many thanks
Piece of writing writing is also a excitement, if you be familiar
with afterward you can write if not it is complex to write.
Thanks for your marvelous posting! I truly enjoyed reading it, you could be a great
author. I will be sure to bookmark your blog and will eventually
come back someday. I want to encourage continue your great posts, have
a nice day!
If you are going for most excellent contents like myself, simply go to
see this web site daily since it offers quality contents, thanks
I like reading through a post that will make men and women think.
Also, thanks for allowing me to comment!
Individuals with lighter skin tones typically require less sun exposure to
maintain adequate vitamin D levels, as their skin synthesizes the vitamin more effici
Read more
Vitamins and Supplements
What no is considered high creatine kinase?
Asked by Anonymous
Creatine kinase (CK) levels can vary based on the laboratory
and the specific assay used, but generally, a CK level above 200-300
U/L is often considered elevat
Read more
Health
+1
Is vitamin E ionic or covalent?
Asked by Anonymous
Vitamin E is primarily composed of organic compounds, specifically tocopherols and tocotrienols, which contain carbon, hydrogen, and oxygen atoms.
The bonds wit
Read more
Vitamins and Supplements
Does GNC allow pets in stores?
Asked by Anonymous
GNC typically does not allow pets in their stores, as many retail
locations have policies against bringing animals inside for health and safety reasons.
However
Read more
Vitamins and Supplements
What are three fat soluble vitamins and three water soluble
vitamins and the foods in which they are found?
Asked by Anonymous
Three fat-soluble vitamins are vitamins A, D, and E. Vitamin A can be
found in foods like carrots and sweet potatoes, vitamin D in fatty fish and
fortified dair
Read more
Health
+4
How many type of the turmeric are there?
Asked by Anonymous
There are several types of turmeric, with the most common being Curcuma longa,
which is widely used in cooking and traditional medicine.
Other varieties include
Read more
Vitamins and Supplements
+4
Are there any medical contraindications to taking dl-phenylalanine can it
be taken alongside panadol?
Asked by Anonymous
DL-phenylalanine is generally considered safe for most individuals, but it
may have contraindications for those with conditions like phenylketonuria (PKU) or ce
Read more
Vitamins and Supplements
Tid bid in dietary supplement orders?
Asked by Anonymous
Tid bid in dietary supplement orders refers to the practice of offering
a tid (three times a day) dosage for dietary supplements, which can enhance adherence
to
Read more
Conditions and Diseases
+1
How fast does b12 injections work?
Asked by Anonymous
B12 + MIC injections usually start working
within a few days to a couple of weeks, depending on your body’s needs.
Many people notice an energy boost, improved
Read more
Vitamins and Supplements
What is the relationship of protein to niacin?
Asked by Anonymous
Protein and niacin are both essential nutrients that play
important roles in the body. Niacin, or vitamin B3, is involved in the metabolism of proteins, carbohy
Read more
Vitamins and Supplements
+1
Would vitamin k work for people with hemophilia?
Asked by Anonymous
Vitamin K is essential for the synthesis of certain clotting factors in the blood, but its effectiveness in managing hemophilia is limited.
Hemophilia is primar
Read more
Vitamins and Supplements
+1
How long does the burning when taking niacin last?
Asked by Anonymous
The burning or flushing sensation associated with taking niacin typically lasts about 15 to
30 minutes, although it can vary depending on the individual and the
Read more
Vitamins and Supplements
Are triacylglycerols water soluble?
Asked by Anonymous
No, triacylglycerols (also known as triglycerides) are not water soluble.
They are hydrophobic molecules composed of glycerol and three fatty acid chains, which
Read more
Vitamins and Supplements
What does the b in vitamin b stand for?
Asked by Anonymous
The “B” in vitamin B stands for “B complex,” which refers
to a group of water-soluble vitamins that play important roles in cell metabolism.
Read more
Vitamins and Supplements
+2
Does jam contain vitamins?
Asked by Anonymous
Jam typically contains small amounts of vitamins, primarily from the fruit used to make
it. Fruits are generally good sources of vitamins such as vitamin C and
Read more
Vitamins and Supplements
What happens to water soluble that your body does not use?
Asked by Anonymous
Water-soluble vitamins, such as vitamin C and the B
vitamins, are not stored in the body and excess amounts are
excreted through urine. When you consume more th
Read more
Vitamins and Supplements
+1
Why is work so hard?
Asked by Anonymous
Work can be challenging due to a combination of factors, including high expectations, tight deadlines, and the complexity of tasks.
Additionally, interpersonal
Read more
Vitamins and Supplements
DOES GNC SELL FLEXOPLEX?
Asked by Anonymous
GNC does not typically sell Flexoplex, which is a joint
support supplement. You can usually find Flexoplex through its
official website or select online retaile
Read more
People
+1
Do people who do not have vitamin c recover from illnesses slower than people who do?
Asked by Anonymous
Yes, individuals who are deficient in vitamin C may experience slower recovery from illnesses compared to those with adequate levels.
Vitamin C plays a crucial
Read more
Vitamins and Supplements
Can vitamin D alone explain the current world distribution of skin color?
Asked by Anonymous
Vitamin D plays a role in skin color adaptation, as populations in regions with lower UV
radiation evolved to have lighter skin to enhance vitamin D synthesis.
Read more
Vitamins and Supplements
What is the Vitamin C content of a potato vs an orange?
Asked by Anonymous
A medium-sized potato contains about 20 milligrams of vitamin C, while a medium orange provides approximately 70 milligrams.
Although potatoes contribute to dai
Read more
Vitamins and Supplements
Can omega 3 cause bleeding?
Asked by Anonymous
Yes, omega-3 fatty acids can increase the risk of bleeding, particularly in high doses.
They may have a blood-thinning effect by reducing platelet aggregation,
Read more
Vitamins and Supplements
Why do b12 injections hurt and where do you have it?
Asked by Anonymous
B12 injections (often combined with MIC — Methionine,
Inositol, and Choline) can sometimes hurt because they’re given intramuscularly, usually in the upper arm,
Read more
Vitamins and Supplements
Why do you need to replace some of the vitamins used in your body?
Asked by Anonymous
The body needs to replace vitamins because they play crucial roles in various physiological functions,
such as metabolism, immune response, and cell repair.
Man
Read more
Vitamins and Supplements
+2
Leon is catering a luncheon He is only supplying the food What kind of catering service is?
Asked by Anonymous
Leon is presenting a food-only catering service, frequently referred to as drop-off catering.
Hello everyone, I just wanted to quickly tell you about my recent experiences with the popular 888starz website. As someone living in our tropical paradise Sri Lanka, particularly in Galle, the historic coastal city, I have found 888starz to be a top-tier choice for online betting. I have been betting with 888starz for quite some time, and honestly, it offers everything from cricket to slots with great odds and bonuses. The deposit and withdrawal methods include options popular among Sri Lankans, all of which make the betting experience something I genuinely enjoy. One of the features I really appreciate about 888starz is their live betting markets which are perfect for fast action. Being a cricket enthusiast, it’s fantastic to follow live events and place bets in real-time. This platform truly offers something that matches our sports enthusiasm. With the recent changes in local regulations, like the establishment of the Gambling Regulatory Authority, I feel secure knowing that sites like 888starz are gradually updating their policies to comply with the new rules. It gives me peace of mind when placing bets online. If you are looking to explore online gaming or sports betting, particularly from this region, I would strongly suggest giving 888starz a try. The platform provides multilingual support and localized features, making it accessible anytime, anywhere. I also enjoy mixing my gaming sessions with traveling around Sri Lanka. Life in Sri Lanka offers such a beautiful balance between tradition and modern lifestyle, which perfectly complements my love for online betting. I’d love to discuss favorite games, betting tips, and experiences, so feel free to share your thoughts. Learning from each other helps us all make smarter bets and have more fun. Thanks for taking the time to join this discussion, and may luck be on your side! All the best from Jaffna!
Also visit my website :: http://apbt.Online-pedigrees.com/modules.php?name=Your_Account&op=userinfo&username=MathewCowe
I every time used to read article in news papers but now
as I am a user of internet therefore from now I am using net for content,
thanks to web.
my site: Blog TV
Write more, thats all I have to say. Literally, it seems
as though you relied on the video to make your point. You definitely know what
youre talking about, why throw away your intelligence on just posting videos to your weblog when you could be giving us something informative
to read?
It’s amazing to pay a visit this web page and reading the views of all mates on the topic
of this paragraph, while I am also zealous of getting familiarity.
My web blog; ราคาบอล 1
Every weekend i used to visit this website, for the reason that
i want enjoyment, for the reason that this this site conations actually
pleasant funny data too.
Hello everyone, I just wanted to share my thoughts on the popular 888starz website. As someone living in Sri Lanka, particularly in Jaffna, the vibrant northern town, I have found 888starz to be a standout option for digital gamblers in Sri Lanka. I have been playing on 888starz for over a year now, and honestly, it offers an impressive variety of casino games and betting markets. The customer service is quite responsive and helpful, all of which make the betting experience hassle-free. One of the features I really appreciate about 888starz is their generous bonuses and promotions tailored to new and regular players. Being a cricket enthusiast, it’s fantastic to follow live events and place bets in real-time. This platform truly offers something that matches our sports enthusiasm. With the recent changes in local regulations, like the establishment of the Gambling Regulatory Authority, I feel reassured knowing that sites like 888starz are gradually working towards transparency and player protection. It gives me peace of mind when placing bets online. If you are new to online gaming or sports betting, particularly from Sri Lanka, I would strongly suggest giving 888starz a try. The platform supports local payment options which makes depositing easy, making it convenient for everyday use. I also enjoy photographing nature during breaks from gaming. Life in Sri Lanka offers such a unique blend of stunning nature and vibrant city life, which perfectly complements my love for online betting. I’d love to connect with fellow Sri Lankan bettors, so feel free to share your thoughts. Learning from each other helps us all make smarter bets and have more fun. Thanks for taking the time to read my post, and happy gaming! Cheers from Colombo!
My page http://lhtalent.free.fr/modules.php?name=Your_Account&op=userinfo&username=LanI726367
Its such as you read my mind! You seem to understand so much about this, like you wrote the ebook in it or
something. I think that you could do with a few percent
to force the message house a bit, but other than that, this is excellent
blog. An excellent read. I will certainly be back.
Also visit my web blog; wellness retreat riviera maya
Whoa tons of superb info.
Warkop4D Slot Pulsa melayani tanpa biaya admin, main gampang menang dengan pilihan game lengkap.
Thanks for sharing your thoughts. I really appreciate your efforts and I will be
waiting for your further write ups thanks once again.
Yes! Finally something about online slot games.
It’s appropriate time to make some plans for the
future and it’s time to be happy. I have read this post and
if I could I want to suggest you few interesting things or
tips. Maybe you could write next articles referring to this article.
I want to read even more things about it!
Hi! I just wanted to ask if you ever have any
problems with hackers? My last blog (wordpress) was hacked and I ended up losing months of hard work due to no
back up. Do you have any methods to protect against hackers? https://Anansi.site/wiki/User:VeraC158882094
First off I would like to say awesome blog! I had a quick question in which I’d like to ask
if you do not mind. I was curious to know how you center yourself and clear your thoughts before writing.
I’ve had difficulty clearing my thoughts in getting my ideas out there.
I truly do enjoy writing however it just seems like the first 10
to 15 minutes are usually wasted just trying to figure out how to
begin. Any recommendations or hints? Appreciate it!
Also visit my web-site … Live Draw HK
I think this is among the most significant info for me.
And i’m glad reading your article. But want to remark on some general things, The site style is ideal,
the articles is really excellent : D. Good job,
cheers
I’m gone to convey my little brother, that he should also visit this
weblog on regular basis to get updated from newest news update.
Here is my blog post emotional eating
I’m extremely pleased to discover this page. I wanted to thank
you for ones time for this particularly fantastic read!! I definitely really liked every little bit of it and I have you saved to fav to see new information on your web site.
You’ve made your position pretty well!.
I was recommended this website by my cousin. I am no longer sure whether this put up is written by
him as nobody else realize such unique about my trouble. You’re wonderful!
Thanks!
Good day! This is kind of off topic but I need some
help from an established blog. Is it hard to set up your own blog?
I’m not very techincal but I can figure things out pretty
fast. I’m thinking about setting up my own but I’m not
sure where to start. Do you have any points or suggestions?
Thank you
Can I simply just say what a comfort to uncover somebody that truly knows what they’re talking about on the
web. You definitely know how to bring an issue to light and
make it important. More people really need to check this out and understand this side of your story.
I can’t believe you aren’t more popular since you most certainly possess the gift.
Thanks to my father who told me about this weblog, this website is actually amazing.
This paragraph will help the internet people for setting
up new weblog or even a blog from start to end.
I blog quite often and I seriously thank you for your
information. This great article has truly peaked my interest.
I will bookmark your site and keep checking for new details about
once per week. I opted in for your Feed too.
Every weekend i used to pay a visit this website, because i want enjoyment, since this this web site conations in fact fastidious funny material too.
This article is exactly what I needed! It’s straightforward and informative without being overwhelming. Maybe throw in some actionable steps at the end for readers to try out. This my site: ollo4d daftar
Hi my loved one! I want to say that this post is awesome,
great written and come with almost all significant infos.
I would like to look more posts like this .
MIOTOTO adalah situs togel online terpercaya 2025
yang menawarkan pengalaman bermain aman dan nyaman bagi semua pemain. Dengan akses cepat ke Bandar Toto Macau resmi, Anda bisa menikmati berbagai pasaran togel populer
dengan peluang menang tinggi. Proses login Miototo dirancang mudah tanpa
hambatan, serta dilengkapi sistem transaksi cepat
dan keamanan data pribadi terjamin.
Step intⲟ Kaizenaire.cоm, recognized ɑs Singapore’ѕ elite
site f᧐r accumulating tⲟp promotions and irresistible
shopping deals.
Аѕ a bustling shopping heaven, Singapore оffers the best play ground fⲟr residents wһo adore promotions and brilliant deals.
Participating іn retreat roomѕ tests рroblem-solving abilities of adventurous Singaporeans,
аnd remember to remain upgraded on Singapore’s most current promotions and shopping deals.
McDonald’ѕ ᧐ffers convenience food faves ⅼike hamburgers and french fries, favored
by Singaporeans fоr their faѕt meals ɑnd regional
menu spins.
Τһe Social Foot gives stylish, comfortable shoes lah, loved Ƅy energetic Singaporeans for thеir
mix of fashion аnd function lor.
Victoria Food Pte LtԀ generates biscuits аnd snacks, precious fоr timeless
treats ⅼike gastrointestinal cookies.
Wah lao, ѕuch ցreat deals on Kaizenaire.ⅽom, check on а regular basis ѕia to catch all tһe limited-tіme offers lor.
Аlso visit my hⲟmepage – Kaizenaire Promotions
I really like what you guys are up too. This kind of clever work and exposure!
Keep up the excellent works guys I’ve included you guys to
my blogroll.
Hello my loved one! I want to say that this
article is amazing, great written and come with almost all important infos.
I would like to look more posts like this .
hey there and thank you for your info – I’ve definitely picked up something new from right here.
I did however expertise several technical issues using this
site, as I experienced to reload the site lots of times previous
to I could get it to load properly. I had been wondering if your web hosting is OK?
Not that I’m complaining, but slow loading instances times
will very frequently affect your placement in google and
could damage your quality score if ads and marketing with Adwords.
Well I am adding this RSS to my email and can look out for a
lot more of your respective intriguing content. Ensure that you update this again very soon.
Thank you for another informative website. Where else may I am getting that type of information written in such a perfect manner?
I’ve a undertaking that I’m simply now running on, and I have been at the glance out for such info.
Hi everybody, here every one is sharing these kinds of knowledge, thus it’s
good to read this website, and I used to visit this
website every day.
My brother suggested I might like this blog.
He was totally right. This post actually made my day.
You can not imagine just how much time I had spent for
this information! Thanks!
Can I simply just say what a comfort to find an individual who really knows what they are discussing
over the internet. You actually realize how to bring an issue to
light and make it important. More people really need to read this and understand this side of the
story. I was surprised you aren’t more popular because
you definitely have the gift.
Someone essentially assist to make critically posts I’d state.
That is the very first time I frequented your website page and so far?
I surprised with the research you made to create this
actual submit extraordinary. Fantastic process!
What’s up to all, how is all, I think every one is getting
more from this web site, and your views are fastidious for new
viewers.
Wow that was unusual. I just wrote an incredibly long comment but after I clicked submit my
comment didn’t show up. Grrrr… well I’m not writing all that over again.
Anyway, just wanted to say fantastic blog!
Look at my webpage – haitian dating site
Hi! I know this is sort of off-topic however I had to ask.
Does operating a well-established website like yours require a large amount of work?
I am completely new to operating a blog but I do write in my journal everyday.
I’d like to start a blog so I can share my own experience and views online.
Please let me know if you have any suggestions or tips for brand new aspiring blog owners.
Appreciate it!
Check out my blog post; Futemax
Really appreciate this tutorial. Power BI can be overwhelming at times, but the way you broke down text filtering makes it much simpler
Great guide on text filtering. I didn’t know about some of these options before — this will definitely improve the way I use Power BI.
Thanks for this post! The explanation of text filtering in Power BI is clear and easy to follow, very useful for my projects
wiltoto
I love your blog.. very nice colors & theme. Did
you design this website yourself or did you hire someone to do it for
you? Plz answer back as I’m looking to design my own blog and would
like to find out where u got this from. appreciate it
Also visit my blog; haitian dating site
Do you have a spam problem on this site; I also am a blogger, and I was curious about your situation; we have developed some
nice practices and we are looking to trade strategies with others, please shoot me an e-mail if interested.
my web blog :: productora equinox
Hi there, this weekend is pleasant for me, as this time i
am reading this impressive educational post
here at my house.
Hey! Would you mind if I share your blog with my myspace group?
There’s a lot of people that I think would really appreciate your content.
Please let me know. Thank you
What’s Happening i’m new to this, I stumbled upon this I have found It positively helpful and it has aided me
out loads. I am hoping to give a contribution & assist
other users like its helped me. Great job.
This is the perfect webpage for anybody who wishes to understand this topic.
You know a whole lot its almost tough to argue with you (not that I
personally will need to…HaHa). You definitely
put a fresh spin on a subject that’s been written about for years.
Wonderful stuff, just excellent!
Hello there, I discovered your website by the use of Google at the same time
as searching for a similar topic, your site got here up,
it appears to be like great. I have bookmarked it in my google bookmarks.
Also visit my webpage poles represented tribal
Does your website have a contact page? I’m having problems locating it
but, I’d like to send you an e-mail. I’ve got some creative ideas for
your blog you might be interested in hearing.
Either way, great site and I look forward to seeing it grow over time.
Sweet blog! I found it while browsing on Yahoo News. Do you
have any suggestions on how to get listed in Yahoo News?
I’ve been trying for a while but I never seem to get there!
Appreciate it
Touche. Outstanding arguments. Keep up the amazing spirit.
Yes! Finally someone writes about m98.
Good way of telling, and good piece of writing to take facts about
my presentation topic, which i am going to convey in university.
If some one wants to be updated with latest technologies afterward he must be visit this
web site and be up to date every day.
I know this if off topic but I’m looking into starting my own blog and was curious what all is required to get setup?
I’m assuming having a blog like yours would cost a pretty penny?
I’m not very internet savvy so I’m not 100% positive.
Any suggestions or advice would be greatly appreciated.
Appreciate it
Somebody necessarily lend a hand to make severely articles I would state.
This is the very first time I frequented your website
page and thus far? I surprised with the research you made to make this actual publish amazing.
Fantastic process!
Hi, i think that i saw you visited my web site so
i came to “return the favor”.I’m attempting to find things to improve my site!I suppose its ok
to use some of your ideas!!
Heya! I just wanted to ask if you ever have any problems with hackers?
My last blog (wordpress) was hacked and I ended up losing several weeks of hard work due to no
data backup. Do you have any methods to prevent hackers?
id=”firstHeading” class=”firstHeading mw-first-heading”>Search results
Help
English
Tools
Tools
move to sidebar hide
Actions
General
Thanks for some other informative site. Where else may just I
get that type of information written in such an ideal means?
I have a challenge that I’m just now operating on,
and I’ve been on the look out for such information. https://hiddenwiki.co/index.php?title=User:VUTJosette
Fine way of telling, and fastidious article to get facts about my presentation subject matter, which i am going to deliver in school.
These are actually great ideas in regarding blogging. You have touched some nice things here.
Any way keep up wrinting.
Marvelous, what a website it is! This website provides valuable information to
us, keep it up.
Heya i am for the first time here. I came across
this board and I in finding It truly helpful & it helped me out much.
I am hoping to offer something again and help others like you helped me.
This is the right webpage for anyone who would like to understand this topic.
You understand a whole lot its almost hard to argue with you (not that I really would
want to…HaHa). You definitely put a fresh spin on a topic
that’s been discussed for decades. Wonderful stuff, just excellent!
I have been surfing on-line more than three hours as of late,
but I never discovered any interesting article like yours.
It is lovely worth sufficient for me. In my view, if all webmasters and bloggers
made good content as you did, the web will be a lot more helpful than ever before.
What a information of un-ambiguity and preserveness of valuable familiarity on the topic of unpredicted emotions.
This post is worth everyone’s attention. When can I
find out more?
Post writing is also a fun, if you be familiar with then you can write otherwise it is complex
to write.
Here is my web page; betslot
I must thank you for the efforts you’ve put in penning this blog.
I am hoping to view the same high-grade content from you later on as well.
In truth, your creative writing abilities has inspired me
to get my own blog now 😉
Having read this I thought it was really enlightening. I appreciate you
finding the time and energy to put this content together.
I once again find myself personally spending way too much time both reading and commenting.
But so what, it was still worthwhile!
My page – local business directory
Howdy! I know this is kinda off topic nevertheless I’d figured I’d ask.
Would you be interested in trading links or maybe guest writing a blog article or
vice-versa? My website addresses a lot of the same topics as
yours and I believe we could greatly benefit from each
other. If you might be interested feel free to shoot
me an e-mail. I look forward to hearing from you! Terrific blog by the way!
Visit my homepage :: betslot
This is my first time pay a quick visit at here and i am truly happy to read everthing
at one place.
my web page; Customer Service Training Melbourne
Actually when someone doesn’t be aware of after that its up to other viewers that they will assist, so here
it happens.
My web-site local business listing directories
I value the content you publish on glory casino. Thank you!
https://glory-casino-bangladesh.cfd/promotions
Heya i am for the first time here. I came across this board and I
find It really useful & it helped me out much.
I hope to give something back and aid others like you aided me.
Why users still use to read news papers when in this technological globe
everything is accessible on web?
Greetings! Very useful advice within this post! It is the little
changes that make the most significant changes.
Thanks a lot for sharing!
Great site you have here but I was wondering if you knew of
any user discussion forums that cover the same topics discussed here?
I’d really love to be a part of community where I can get opinions
from other experienced individuals that share the same interest.
If you have any recommendations, please let me
know. Thanks a lot!
That’s what I want to know. Brett: Uh, yeah, but that’s for unlimited feeds.
Aw, this was an exceptionally good post. Finding the time and actual effort to
make a top notch article… but what can I say… I put things off a whole lot and
don’t seem to get nearly anything done.
Very shortly this web page will be famous amid all blogging and site-building visitors,
due to it’s nice articles
Aw, this was a very good post. Spending some time and actual effort to generate a
very good article… but what can I say… I hesitate a lot and never manage to get nearly anything done.
You could definitely see your expertise in the article you write.
The sector hopes for even more passionate writers such
as you who aren’t afraid to say how they believe. All the time go after
your heart.
Oh my goodness! Impressive article dude! Thank you,
However I am experiencing troubles with your RSS.
I don’t understand why I can’t join it. Is there anybody else having
identical RSS issues? Anybody who knows the
answer can you kindly respond? Thanx!!
Бесплатная юридическая консультация
— это возможность получить профессиональные советы и помощь
в решении правовых вопросов без каких-либо затрат.
Где можно обратиться за бесплатной юридической консультацией в Москве?
В Москве существует множество мест, где можно получить бесплатную юридическую консультацию.
Вузовские юридические клиники.
Государственные организации.
Некоммерческие учреждения и фонды.
Интернет-сервисы и платформы юридической
помощи.
Принципы работы бесплатной юридической консультации.
Чтобы получить бесплатную консультацию, следует:
Связаться с юридической организацией по телефону или заполнить форму на сайте.
Подготовить все необходимые документы и данные, относящиеся к вашему
делу.
Уточнить суть вашего запроса и требования к
его решению.
Какие услуги оказываются в рамках
консультации?
Во время консультации можно
обсуждать разные правовые аспекты, например:
Жилищные дела.
Споры, связанные сдоговорами.
Наследственные дела.
Обеспечение прав и интересов.
Другие правовые ситуации.
Актуальные правовые вопросы
К юристам часто обращаются по следующим вопросам:
Создание и проверка юридических документов.
Консультации по правам граждан.
Разногласия с работодателями.
Вывод
Бесплатная юридическая консультация — это
отличная возможность для лиц,
нуждающихся в юридической помощи, получить необходимую информацию и советы от профессионалов. лучшие юристы москвы Выводы
Сегодня, когда общество сталкивается с
многочисленными правовыми нюансами и трудностями, бесплатная
юридическая консультация является незаменимой
помощью для граждан и организаций.
Следует отметить, что, обращаясь за бесплатной
консультацией, вы получаете шанс
на получение актуальной и квалифицированной информации о своих
правах и обязанностях.
Положительные стороны бесплатной юридической консультации
Возможность легко получать информацию о правовых аспектах;
Экономия средств на юридические услуги;
Шанс задать вопросы профессионалам в области права;
Содействие в подготовке нужных документов;
Персонализированный подход к каждому
вопросу.
Обращение за консультацией нетолько помогает вам упростить вашу ситуацию, но и способствует повышению правовой грамотности.
Таким образом, вы сможете
с большей уверенностью решать
юридические вопросы, включая оформление договоров, вопросы наследства и
защиту прав в суде.
Более того, многие сайты юристов содержат полезные материалы и рекомендации,
которые могут помочь вам ввашей проблеме.
Помните, что наличие правовой поддержки может стать ключевым моментом в разрешении вашей
ситуации.
Если у вас появились вопросы или вы нуждаетесь в юридической
поддержке, смело обращайтесь за бесплатной консультацией.
Вы можете быть уверены, что ваши интересы и права находятся в надежных руках специалистов.
В Москве вы можете найти множество компаний и частных юристов, готовых помочь вам в любое время.
Не откладывайте на потом решение ваших проблем, воспользуйтесь бесплатной юридической консультацией и
получите профессиональную помощь сегодня!
I was suggested this web site by my cousin. I’m not sure whether this
post is written by him as no one else know such detailed about my difficulty.
You are amazing! Thanks!
Every weekend i used to pay a quick visit this website, for the reason that i want
enjoyment, as this this site conations actually fastidious
funny material too.
Eҳplore 10 reliable mobile Baccarat Uy Tín platfоrms accessible on all devices, featuгing authentic gaming and fast payouts.
I think what you typed made a bunch of sense. But, what about this?
what if you added a little information? I mean, I don’t want to tell you how to run your website,
but what if you added something to possibly grab people’s attention? I mean Text
Filtering in Power BI ✔️ – Excelerator BI Beginners is a little plain. You might glance at Yahoo’s home page and see how they create news titles to grab viewers to click.
You might try adding a video or a related pic or two to get people interested about everything’ve written. Just my opinion, it might make
your posts a little livelier.
Your method of telling everything in this piece of writing is actually fastidious, every one be capable of easily be aware of
it, Thanks a lot.
Unquestionably believe that which you stated.
Your favorite reason appeared to be on the web the easiest thing to be aware of.
I say to you, I certainly get annoyed while people consider
worries that they just don’t know about.
You managed to hit the nail upon the top and defined out
the whole thing without having side effect , people can take a signal.
Will likely be back to get more. Thanks
Сhecқ out the best Casino 888 Đổi Thưởng Uy Tín ⲟnline casinos avаilаble today, with authentіc
gɑming and cash prizes.
Mainkan slot online dan togel terbaik di BANDARTOTO66! Nikmati permainan slot gacor dengan RTP tinggi,
jackpot besar, dan transaksi cepat. Daftar sekarang dan raih kemenangan besar di situs
slot terpercaya!!!
What an excellent read! I love how you explained this subject in a way that feels approachable to beginners but still valuable to those who already have some experience. The examples you used really made the concepts come alive, which is something many educational blogs miss. I also liked the positive and encouraging tone—it makes learning feel less intimidating. I’ve been working on similar educational content on kdtoto , and this article gave me a lot of inspiration for how I can make my own posts more engaging. Truly valuable work here.
This post is both informative and encouraging, which is not always easy to achieve. Many articles on health-related topics either get too technical or too simplistic, but you managed to strike a balance that keeps the reader engaged. I particularly appreciated the emphasis on small, consistent steps—it’s something people often underestimate, but it truly makes lasting change possible. On my site dash88, I’ve shared similar ideas, and reading your piece gave me even more motivation to keep spreading this message. Great work!
I must say, this article really stands out from many others I’ve come across on this subject. The way you explained the concepts step by step made it easy to follow, even for someone who may not be very technical. What impressed me the most was how you combined theory with practical examples—this is what makes content feel useful rather than abstract. I’ve been exploring similar topics on my own platform kdslot, and your post gave me fresh angles to consider. Thank you for sharing knowledge in such a clear and engaging manner.
Pretty! This was an extremely wonderful article. Many thanks for supplying this info.
Also visit my web page :: water damage cedar hill
Very quickly this website will be famous amid all blogging and site-building people, due to it’s
nice articles or reviews
Feel free to surf to my web site :: Umair
Hello Dear, are you genuinely visiting this web site on a regular basis,
if so then you will without doubt get fastidious know-how.
I visited several web sites except the audio quality for audio songs existing at this web page is in fact
excellent.
What’s up, just wanted to say, I enjoyed this
article. It was inspiring. Keep on posting!
Hi there, just wanted to mention, I liked this article. It was practical.
Keep on posting!
Смотрите видео для взрослых на безопасных и надежных
платформах. Найдите гарантированные источники видео для первоклассного опыта.
Feel free to visit my site … best anal porn site
What’s up colleagues, pleasant post and pleasant arguments commented here, I am really enjoying by these.
An outstanding share! I’ve just forwarded this onto a coworker who had been doing a little research on this.
And he in fact bought me dinner because I found it for him…
lol. So let me reword this…. Thank YOU for
the meal!! But yeah, thanks for spending some time to discuss
this issue here on your internet site.
Modalhoki77
Modalhoki88 thank you bro for the tips and trick
i like you tips bro easy to understand it many thanks. i also create some tips like u can check in Here
Simply desire to say your article is as surprising.
The clearness in your post is simply spectacular and i can assume you are an expert on this subject.
Well with your permission allow me to grab your feed to keep up to date with forthcoming post.
Thanks a million and please keep up the gratifying work.
This is a topic that is near to my heart… Many thanks!
Exactly where are your contact details though?
My web-site: Senior Medical Center in Pompano Beach
Heya i’m for the first time here. I found this board
and I find It really useful & it helped me out much. I hope to give something
back and aid others like you aided me.
My site; Cocktailkurs Berlin am Potsdamer Platz als JGA und Teamevent
It’s in fact very complicated in this active life to listen news on Television, so I just use world wide web munchkin cat for sale that purpose, and take the most recent information.
I’m truly enjoying the design and layout of your site. It’s a very easy
on the eyes which makes it much more enjoyable for me to come here and visit more often. Did you hire out a designer to create your theme?
Fantastic work!
my web-site … Primary Medical Care Center
hello!,I really like your writing so so much! proportion we keep up a
correspondence extra about your article on AOL?
I need an expert in this house to unravel my problem.
May be that is you! Having a look ahead
to look you.
Look into my page – Gin Tasting Berlin und Gin & Tonic Verkostung am Potsdamer Platz
When I originally commented I clicked the
“Notify me when new comments are added” checkbox and now
each time a comment is added I get several emails with the same comment.
Is there any way you can remove me from that service?
Cheers!
Feel free to surf to my blog post: Pompano Beach Senior Medical Center
hello there and thank you for your info – I have definitely picked up anything new from right here.
I did however expertise a few technical issues using this website, as I
experienced to reload the site lots of times previous to I could get it to load
correctly. I had been wondering if your web host is
OK? Not that I’m complaining, but sluggish loading instances times will often affect your
placement in google and could damage your high quality score if advertising and marketing with Adwords.
Anyway I am adding this RSS to my email and could look out for much more of your respective exciting content.
Make sure you update this again soon.
What’s up i am kavin, its my first time to commenting anywhere, when i read this post i thought i could also create comment due to this
good post.
I like reading through a post that will make people think.
Also, thanks for allowing me to comment!
Besides tо school amenities, emphasize ѡith maths in oгɗеr to avoid common mistakes ⅼike inattentive blunders ⅾuring assessments.
Mums and Dads, fearful οf losing style engaged lah,
solid primary mathematics guides іn better scientific
grasp pⅼսs engineering aspirations.
Eunoia Junior College represents modern innovation іn education,
with itѕ hіgh-rise campus incorporating community spaces f᧐r collaborative learning аnd growth.
The college’s focus on lovely thinking promotes intellectual іnterest and goodwill, supported Ƅy vibrant
programs іn arts, sciences, аnd management. Advanced centers,
consisting ᧐f performing arts venues, enable students tо explore enthusiasms
ɑnd develop talents holistically. Collaborations ᴡith prestigious organizations provide enhancing chances fοr reseaгch
and global exposure. Trainees become thoughtful leaders, prepared tⲟ contribute favorably tο a varied ᴡorld.
Ꮪt. Joseph’ѕ Institution Junior College upholds treasured Lasallian customs
оf faith, service, ɑnd intellectual curiosity, producing ɑn empowering environment
ԝhere trainees pursue understanding ᴡith enthusiasm ɑnd dedicate tһemselves to uplifting otһers
thrugh thoughtful actions. Τhe integrated program guarantees ɑ fluid development feom
secondary tо pre-university levels, ᴡith a concentrate on multilingual efficiency аnd innovative curricula supported ƅу facilities ⅼike
cutting edge carrying oᥙt arts centers and science гesearch study labs tһat motivate imaginative аnd analytical quality.
International immersion experiences, including
global service trips аnd cultural exchange programs, broaden students’ horizons,
improve linguistic skills, ɑnd promote а
deep gratitude foг varied worldviews. Opportunities fоr innovative
гesearch study, leadership functions іn student organizations, аnd
mentorship fгom accomplished professors construct ѕelf-confidence, critical thinking, ɑnd ɑ dedication tо lifelong
learning. Graduates аre understood fⲟr tһeir compassion ɑnd һigh accomplishments,
protecting рlaces in prestigious universities аnd mastering
professions tһat line up with tһe college’ѕ principles of
service аnd intellectual rigor.
Wah, math іs the foundation pillar оf primary education,
assisting youngsters in geometric analysis іn architecture routes.
Parents, fearful օf losing style on lah, solid primary mathematics гesults to improved scientific grasp
plus tech dreams.
Օh, maths serves аs tһe foundation pillar іn primary learning, assisting youngsters
in spatial reasoning fоr building routes.
Do not play play lah, combine ɑ g᧐od Junior College ⲣlus maths superiority іn ordеr to guarantee elevated Α Levels marks as wеll as effortless
shifts.
Mums аnd Dads, worry ɑbout tһe gap hor, math groundwork is essential ɑt Junior College fօr understanding figures,
vital ᴡithin modern online economy.
Ꮤithout solid Α-levels, alternative paths ɑгe longer аnd harder.
Listen up, Singapore parents, maths гemains ρrobably the mⲟst crucial primary discipline, fostering
innovation іn challenge-tackling in groundbreaking professions.
Ꭺlso visit my homерage: St. Andrew’s JC
Wow, this paragraph is pleasant, my younger sister is analyzing
such things, so I am going to inform her.
Thank you a bunch for sharing this with all of us you really understand
what you’re speaking approximately! Bookmarked.
Kindly additionally discuss with my site =). We will have a hyperlink trade agreement among
us
Feel free to surf to my web site Plombier Charleroi
First off I would like to say excellent blog!
I had a quick question in which I’d like to ask if you do not mind.
I was interested to know how you center yourself and clear your thoughts before writing.
I have had a tough time clearing my mind in getting my ideas out there.
I do enjoy writing but it just seems like the first 10 to 15 minutes
are wasted just trying to figure out how to begin. Any ideas
or hints? Many thanks!
Also visit my page – Plombier Charleroi
I’m curious to find out what blog system you have been utilizing?
I’m experiencing some minor security issues with my latest blog and
I would like to find something more safe.
Do you have any recommendations?
Hello, i read your blog occasionally and i own a similar one and i was just
wondering if you get a lot of spam remarks? If so how do you
stop it, any plugin or anything you can advise?
I get so much lately it’s driving me mad so any assistance is very much
appreciated.
Good Work Thanks for share this post
Wow that was unusual. I just wrote an extremely long comment
but after I clicked submit my comment didn’t appear. Grrrr…
well I’m not writing all that over again. Anyway, just
wanted to say excellent blog!
Whoa! This blog looks exactly like my old one! It’s on a
entirely different topic but it has pretty much the same layout and design. Great choice of colors!
Here is my homepage :: zkreciul01
Вы на самом деле объяснили это идеально.
My homepage https://WWW.Depher.co.uk/
Very quickly this web site will be famous among all blogging
visitors, due to it’s pleasant posts
Hi! I could have sworn I’ve been to this blog before but after checking through some of the
post I realized it’s new to me. Nonetheless, I’m definitely glad I found it and I’ll be book-marking
and checking back frequently!
Excellent way of telling, and good paragraph
to obtain information regarding my presentation topic, which i am going to convey in institution of higher education.
Thanks for finally talking about > Text Filtering in Power
BI ✔️ – Excelerator BI Beginners < Liked it!
Hello there, just became aware of your blog through Google, and found that
it’s truly informative. I am going to watch out for brussels.
I will appreciate if you continue this in future. Many people
will be benefited from your writing. Cheers!
This is my first time visit at here and i am really happy to read all at one place.
Take a look at my webpage; Westwood Utah Probate Law
I visited various blogs however the audio feature for audio songs current at this website is
truly fabulous.
Chеϲk out top socϲer Bóng Đá 88
plɑtforms currently, fair play, witһ fast payouts, live bеtting options, and
special offers.
Good site you’ve got here.. It’s difficult to find excellent writing like yours these days.
I honestly appreciate people like you! Take care!!
Checҝ out the most trusted Xóc Đĩa 88 Uy Tín Xoc
Dia platforms with instant casһouts, safе play, and
fair systems for bettors.
I constantly emailed this webpage post page to all my associates, since if like to read it after that my contacts
will too.
Info nicely applied!.
Here is my web-site – https://difrent.co.uk/
你,你确实让读者明白了你的想法!。
Here is my page: https://festival2022.uk/
Моды на игры андроид стали очень популярны, у геймеров. Они позволяют не просто изменить внешний вид приложения, и игровой опыт, доступ к скрытым элементам. Особенно востребованы https://admin.dnn.mn/wp/khugjliin-berkhsheeltei-irged-tsakhim-medeelel-avch-chada/, игра без подключения к интернету, без интернета. Игры с бесконечными деньгами андроид геймплей удобнее, развивай стратегию, не думая о монетах. Мод apk для игр и мод меню андроид позволяют управлять игрой, настраивать игру под себя. Берем моды не только для удобства, но и настоящей культурой, где ценится свобода выбора, комфорт и персонализация игрового опыта. Игры становятся уникальными, игрок сам выбирает стиль и возможности.
I know this website provides quality depending articles or reviews and additional stuff, is there any other website which offers these kinds of things in quality?
Great work! This is the type of information that are meant
to be shared around the web. Disgrace on the seek engines for no longer
positioning this submit upper! Come on over and talk over with
my website . Thank you =)
Hello, i think that i saw you visited my blog thus i came
to “return the favor”.I am attempting to find things to enhance my website!I suppose its ok to use a few of your
ideas!!
Very good written information. It will be supportive to anyone who employess it, including me. Keep up the good work – for sure i will check out more posts. I see something genuinely special in this web site. visit my web : japritoto login
As for the unexpected technical glitches, we had a talented staff to deal with
them, prioritizing based on the severity of the glitch.
My website What common questions are addressed in ProGorki’s FAQs?
การแทงบอลมีต้นกำเนิดมาตั้งแต่ยุคต้นของการแข่งขันชิงชัยบอลในประเทศอังกฤษ ซึ่งเริ่มจากกรุ๊ปแฟนบอลที่พนันกันในหมู่เพื่อนพ้อง ต่อมาก็ปรับปรุงเป็นธุรกิจขนาดใหญ่ในรูปแบบของเจ้ามือโต๊ะบอล รวมทั้งในสมัยดิจิทัลปัจจุบันนี้ การแทงบอลออนไลน์ ได้แปลงเป็นแนวทางที่นิยมที่สุด ด้วยความสะดวกแล้วก็เร็วของเทคโนโลยี
You could certainly see your skills in the work you write.
The sector hopes for more passionate writers like you who are not afraid to say how they believe.
Always follow your heart.
Hello there, You’ve done an incredible job. I’ll certainly digg
it and personally suggest to my friends. I am confident they will be benefited from this website.
Feel free to visit my blog – taxi aéreo
My family all the time say that I am wasting my time here at net, except I know I
am getting know-how daily by reading such pleasant articles or reviews.
I am curious to find out what blog system you have been working with?
I’m experiencing some minor security issues with my latest website and I’d like
to find something more secure. Do you have any recommendations?
Thanks for the auspicious writeup. It actually used to be a enjoyment account it.
Look advanced to far delivered agreeable from you! However, how can we be in contact?
Hey! I know this is kinda off topic however I’d figured I’d ask.
Would you be interested in exchanging links or maybe guest writing a blog post or vice-versa?
My site goes over a lot of the same topics
as yours and I feel we could greatly benefit from each other.
If you are interested feel free to shoot me an email.
I look forward to hearing from you! Terrific blog by the way!
Hi! I realize this is sort of off-topic but I had to ask.
Does operating a well-established blog like yours take a
lot of work? I am completely new to blogging however I do write in my journal daily.
I’d like to start a blog so I can easily share my personal experience and thoughts online.
Please let me know if you have any kind of recommendations or tips for new aspiring blog
owners. Appreciate it!
May I just say what a comfort to uncover someone that really understands what
they are talking about on the web. You definitely realize
how to bring a problem to light and make
it important. A lot more people ought to look at this and understand this side of the
story. I was surprised that you’re not more popular given that you certainly have the gift.
Thanks for every other informative blog. The place else may just I get
that kind of info written in such a perfect way? I have a project that I am simply now working on, and
I have been on the look out for such info.
Еxplօre the best ten Xoc Dia Xóc Đĩa 88 Trực Tuyến online sites for Vietnamese players 2025, featuring trusted gaming
and fast payouts.
Thanks for sharing info about XEVIL and catchall email solutions.
What’s up, just wanted to say, I loved this article.
It was practical. Keep on posting!
Valuable info. Lucky me I found your web site accidentally,
and I’m shocked why this accident did not came about earlier!
I bookmarked it.
I was recommended this website by my cousin. I am not sure whether
this post is written by him as nobody else know such detailed
about my trouble. You’re incredible! Thanks!
My web-site 해외선물 대여계좌
Awesome post.
I’m really inspired with your writing talents and also
with the format in your weblog. Is this a paid topic or did
you modify it your self? Anyway keep up the excellent high quality writing,
it’s rare to look a nice weblog like this one these days..
I know this site presents quality dependent content and additional
material, is there any other web site which presents these data in quality?
Good info. Lucky me I came across your blog by chance (stumbleupon).
I have book-marked it for later!
I’m extremely impressed with your writing skills and also with the layout on your weblog.
Is this a paid theme or did you modify it yourself?
Anyway keep up the excellent quality writing, it is rare to see a great blog like this one today.
Невероятно много потрясающих информации!
Also visit my page … https://languagecoursesuk.co.uk/
I have read so many articles or reviews regarding the blogger
lovers but this article is truly a pleasant article, keep it up.
Attractive section of content. I just stumbled upon your web site and in accession capital to
assert that I acquire in fact enjoyed account your blog posts.
Any way I will be subscribing to your augment and even I achievement you access consistently quickly.
Very nice post. I just stumbled upon your blog and wished to say that I have really enjoyed browsing your blog posts.
After all I will be subscribing to your feed and I hope you write
again very soon!
Excellent goods from you, man. I’ve understand your stuff previous to and you are just extremely excellent.
I really like what you’ve acquired here, certainly
like what you’re saying and the way in which you say it.
You make it entertaining and you still care for to keep it wise.
I can’t wait to read much more from you.
This is actually a tremendous site.
Check out my homepage; Novara Recovery Center Fairfax
Thanks for sharing your thoughts on 해외선물 대여계좌 추천.
Regards
Everything is very open with a really clear explanation of the challenges.
It was definitely informative. Your website is useful.
Many thanks for sharing!
Also visit my page: W69
This is the perfect webpage for anybody who really wants to
understand this topic. You realize so much its almost tough to argue with you (not that I actually
will need to…HaHa). You certainly put a new spin on a topic which has been discussed for a long time.
Excellent stuff, just wonderful!
my homepage :: alcohol rehab Fairfax VA
I was recommended this website by my cousin. I am not sure
whether this post is written by him as nobody else know such detailed about
my trouble. You are wonderful! Thanks!
Simply want to say your article is as amazing.
The clarity for your post is simply spectacular and i can suppose you’re a professional in this subject.
Well along with your permission let me to snatch
your feed to keep up to date with approaching post.
Thanks 1,000,000 and please carry on the gratifying work.
It’s actually a nice and helpful piece of information. I am satisfied
that you shared this useful info with us.
Please keep us up to date like this. Thank you for sharing.
Such a remarkable piece, it’s both insightful and positive hokivip
I pay a quick visit each day some web pages and websites to read
posts, but this blog offers quality based writing.
Cool blog! Is your theme custom made or did you download it from somewhere?
A theme like yours with a few simple tweeks would really make my blog shine.
Please let me know where you got your design. Many thanks
Hi there! Would you mind if I share your blog with my
twitter group? There’s a lot of folks that I think would really appreciate your content.
Please let me know. Thanks
Hello superb website! Does running a blog such as
this take a massive amount work? I’ve virtually no expertise in programming however I was hoping to start my own blog soon. Anyways, if you have any recommendations or tips for new blog owners
please share. I know this is off subject nevertheless I simply had to ask.
Thanks!
Hi there it’s me, I am also visiting this web site daily, this web page is really nice and the viewers are genuinely sharing nice thoughts.
ankaranın en güzel escort bayanlarının site adresi ; Ankara Escort
This blog was… how do you say it? Relevant!! Finally I’ve found something that helped me.
Cheers!
Ⅾiscover the best Tai Xiu 88 Tài Xỉu Online 88 gamеs currently in Vietnam,
with safe betting and cash prizes for all players.
Howdy I am so glad I found your blog page, I really found you by error, while I was searching on Google for something else, Nonetheless I am here now and would just
like to say thanks a lot for a remarkable post and a all round entertaining blog (I also love the theme/design), I don’t
have time to browse it all at the moment but I have saved it and also added your RSS feeds, so when I have time I will be back to read much
more, Please do keep up the great work.
Check out the best Blacқjack 21 platforms trusted in Vietnam,
offering authentic gaming and cash prizes for players.
my website: Xì Dách Uy Tín
It comprises components which might be identified to boost the general look of the pores and skin.
Sweet blog! I found it while searching on Yahoo News.
Do you have any tips on how to get listed in Yahoo News?
I’ve been trying for a while but I never seem to get there!
Thank you
Those who lived in small towns could have discovered it funny, but these not fond of nation roads obtained one other cause to hate them. 12 May 2013 (Attachment toward corpses) On the foolish and absurd attachment many people feel towards corpses.
可靠 信息 点赞!
Also visit my website: https://www.julianknight.org.uk/
Everything is very open with a very clear explanation of the issues.
It was really informative. Your website is useful.
Thank you for sharing!
I was suggested this web site by my cousin. I’m
not sure whether this post is written by him as no one else know such detailed about my trouble.
You’re incredible! Thanks!
Here is my web site; Stress Management Training Adelaide
Quality content is the crucial to be a focus for
the visitors to visit the website, that’s what this web site is providing.
Hi! Do you know if they make any plugins to assist with Search Engine Optimization? I’m trying to get my blog to rank for some targeted keywords but
I’m not seeing very good success. If you know of any please share.
Cheers!
Have a look at my website … environmental sustainability
Everything is very open with a really clear explanation of the challenges.
It was really informative. Your site is useful.
Thank you for sharing!
my website … environmental sustainability
You actually make it seem so easy with your presentation but I
find this topic to be actually something that I
think I would never understand. It seems too complicated and very
broad for me. I am looking forward for your next post,
I will try to get the hang of it!
Feel free to surf to my homepage; environmental sustainability
I am regular visitor, how are you everybody? This post posted at this site is truly good.
Also visit my blog post; environmental sustainability
I am truly pleased to glance at this blog posts which
consists of lots of helpful information, thanks for providing these kinds of data.
Also visit my webpage: environmental sustainability
Oh my goodness! Awesome article dude! Many thanks, However I am encountering issues with
your RSS. I don’t know the reason why I am unable to subscribe to it.
Is there anybody having identical RSS issues? Anyone that knows the answer will you kindly
respond? Thanks!!
I just finished reading your post and found it really helpful, especially the part about safe access to
platforms. Recently, I tried a site where the Giriş process was very smooth and took only
a few seconds. That kind of simplicity makes a big difference when you
want to focus on content instead of technical details.
I also liked that the system worked both on desktop and mobile without any issues.
Security checks were visible, which gave me extra confidence.
Overall, I believe more platforms should adopt such a user-friendly approach.
Howdy are using WordPress for your site platform?
I’m new to the blog world but I’m trying to get started and set up my own. Do you
need any coding knowledge to make your own blog?
Any help would be really appreciated!
It is perfect time to make some plans for the future and it is
time to be happy. I’ve read this post and if I could I want to suggest you few interesting things or suggestions.
Maybe you can write next articles referring to this article.
I want to read even more things about it!
Superb, what a web site it is! This website gives useful facts to us, keep it up.
It’s the best time to make some plans for the future and it is time to be happy.
I’ve read this post and if I could I wish to suggest you few interesting things or suggestions.
Maybe you can write next articles referring to this article.
I want to read more things about it!
my homepage … Probate Law Firm in Utah
Cheϲk out 10 safe casino addresses for new players in Vietnam 2025, featuring secure play and fast payouts.
Also visit my web page Baccarat Online Uy Tín
Hurrah, that’s what I was searching for, what a data!
present here at this website, thanks admin of
this site.
Feel free to visit my homepage: solar farm NZ
Ridiculous story there. What happened after? Take care!
Greetings from Carolina! I’m bored at work so I decided to check out your site on my iphone during lunch break.
I enjoy the knowledge you present here and can’t wait
to take a look when I get home. I’m shocked at how quick your blog loaded on my cell phone ..
I’m not even using WIFI, just 3G .. Anyhow, good
blog!
Look into my web site Probate Attorney in Utah
Great article. I am dealing with a few of these issues as well..
Here is my web site learn more
It’s perfect time to make a few plans for the future and it is time
to be happy. I’ve read this submit and if I may I wish to recommend you few
fascinating things or advice. Maybe you could write subsequent articles referring to
this article. I want to read more issues about it!
My web-site: Probate Law Firm in Utah
This is a great tip particularly to those fresh to the blogosphere.
Simple but very precise info… Many thanks for sharing this one.
A must read post!
my webpage – Window Balance Repair
Nice post. I was checking constantly this blog and I am
inspired! Extremely helpful information specially the closing phase 🙂 I maintain such information much.
I was looking for this certain info for a long time. Thanks and good luck.
Thanks for finally writing about > Text Filtering in Power BI ✔️ – Excelerator
BI Beginners < Liked it!
Thank you, I’ve recently been looking for information approximately this subject for ages and
yours is the greatest I’ve found out so far. But, what about the bottom line?
Are you certain about the source?
I was suggested this web site by my cousin. I’m
not sure whether this post is written by him as
no one else know such detailed about my trouble. You are wonderful!
Thanks!
Thanks for every other wonderful article. Where else
may anyone get that type of info in such an ideal manner of writing?
I’ve a presentation next week, and I’m at the search for such info.
Wonderful goods from you, man. I’ve remember your stuff
previous to and you are simply too great. I actually like what you’ve received here, really like what you are saying and the way during which you say it.
You make it entertaining and you still take care of to keep it sensible.
I can not wait to learn much more from you. That is actually a terrific website.
I’m not sure exactly why but this site is loading extremely slow for
me. Is anyone else having this problem or is it a problem on my end?
I’ll check back later on and see if the problem still exists.
I am genuinely thankful to the owner of this website who has shared this enormous post at at this place.
Hey there! I know this is kinda off topic but I was wondering if you knew where I
could find a captcha plugin for my comment form? I’m using the same
blog platform as yours and I’m having difficulty finding one?
Thanks a lot!
My family members every time say that I am killing my time here at
web, however I know I am getting familiarity everyday by reading such nice
articles.
Visit my web-site luxury homes for sale in McLean
Explore thе most popular Football Bóng Đá 88 bookmakers for Vietnamesе plaʏers, with safe betting and real rewards.
Nicely put. Thanks.
Excellent pieces. Keep writing such kind of information on your page.
Im really impressed by your blog.
Hello there, You have performed an incredible job. I’ll certainly
digg it and individually suggest to my friends. I am confident they’ll be benefited from this website.
Thanks for the marvelous posting! I definitely enjoyed reading
it, you are a great author. I will make certain to bookmark your blog
and will often come back down the road. I want to encourage yourself to continue your great
job, have a nice afternoon!
Howdy I am so excited I found your webpage, I really found yoou
by mistake, while I was researching on Yahoo for something else, Regardless I am here now and woulpd
just like to say thanks a lot for a fantastic post and a all round thrilling
blog (I also love the theme/design), I don’t have time to look over it all
at the mopment but I have bookmartked iit and also included your
RSS feeds, so when I have time I will be back to read
a lot more, Pleasde do keep up the awesome job.
The man who used a cigar as a dildo with Monica Lewinsky and lied to Congress about it couldn’t handle having his surgeon normal counsel that teenagers should be taught that they need to scratch their very own itch when they’re horny Some girls.
I absolutely love your blog and find nearly all of your post’s to be exactly I’m looking for.
Does one offer guest writers to write content available for you?
I wouldn’t mind writing a post or elaborating on a
lot of the subjects you write regarding here. Again, awesome blog!
Thanks a lot for sharing this with all of us you actually realize what you’re talking about!
Bookmarked. Please also consult with my web site =).
We could have a hyperlink exchange arrangement between us
Nice post, I was checking constantly this blog and I’m impressed! Extremely useful information specially thelast part I care for such information a lot, I was seeking this certain information for a long time. Thank youand good luck. japritoto togel Nice post. I was checking constantly this blog and I’m impressed! Extremelyuseful information specially the last part I care for such information a lot, I was seeking this certaininformation for a long time. Thank you and good luck, japritoto login Nice post. I was checking constantly thisblog and I’m impressed! Extremely useful information specially the last part I care for such information a lot. japritoto daftar I was seeking this certain information for a long time. Thank you and good luck. https://banjalukafair.com/
This is really interesting, You are a very skilled blogger.
I have joined your feed and look forward to seeking more of your wonderful post.
Also, I have shared your web site in my social
networks!
Hi there! Do you use Twitter? I’d like to follow you if that
would be ok. I’m definitely enjoying your blog and look forward to new posts.
Fine way of telling, and pleasant post to get facts about my presentation subject matter, which i am
going to convey in institution of higher education.
Warkop4d menjaga komitmen sebagai platform belanja online terpercaya sejak 2022 hingga 2025.
8 October 2009 (West Bank Fatah security goal Hamas members) The Palestinian police have kidnapped and tortured many Hamas supporters.
Excellent stuff, Regards!
my web site https://reviral.Co.uk/
Better u should try it slot 4D u will not regret.
Even condoms and other barrier safety strategies could not forestall the virus from spreading. It is feasible to get a sexually transmitted infection (STI) from oral intercourse.
Sign іn JBO
Vietnam fast and securely on desktop and mobile, with trusted play and casһ
prizes for gamblers.
Register at AW8 Link рlatform, a truѕted ⅽasino site in Vietnam, featuring eaѕy siցnup, authentic gaming, and fast
paʏοuts.
This post is priceless. When can I find out more?
Feel free to surf to my site; hotshotting
Cһеck out the best No Hu88 slot games online in 2025, featuring secure play and cash prizes.
my page Nổ Hũ88
Boost Your SEO: Claim Your 100 FREE Links from SpeedyIndex
In the constantly evolving world of SEO, there’s one crucial element that separates successful websites from those languishing in obscurity: proper indexing. I’ve spent years analyzing what makes content visible to search engines, and I can tell you with absolute certainty that without effective indexing, even your most brilliant content strategies will fail. This comprehensive guide will reveal why finding the best indexer online is perhaps the most important SEO decision you’ll make this year.
When I talk with website owners about their biggest frustrations, the conversation inevitably turns to the same painful reality: “I’ve created amazing content, built quality backlinks, but I’m still not seeing results.” The missing piece? Understanding how indexing varies depending on search engine behavior. Their content and links aren’t being properly indexed by Google. Let’s solve that problem once and for all.
Understanding the Indexing Process
The indexing process represents the critical foundation upon which all search visibility is built. When you publish content or acquire backlinks, search engines like Google need to discover, crawl, and index these assets before they can influence your rankings. Think of it as registering your website in Google’s massive digital library.
Many website owners mistakenly believe that Google automatically finds and indexes all their content. The data tells a different story. According to recent research, up to 40% of web pages on the average site remain unindexed, creating what I call “invisible content syndrome.” These are pages you’ve invested in that simply don’t exist from Google’s perspective.
The technical aspects of indexing involve Googlebot crawling your pages, processing the content, and adding it to Google’s index. While this sounds straightforward, the reality is far more complex, especially as websites grow larger and search engines become more selective about what they choose to index, depending on search engine algorithms.
Index Now, Rank Later: 100 FREE Links for New Users
The Real Cost of Poor Indexing
When your content or backlinks fail to get indexed, you’re essentially throwing money down the drain, affecting your indexing status. Consider this scenario:
You spend $500 creating a piece of content that requires effective backlinks indexing to improve your website’s search engine ranking.
You invest $300 in building backlinks to it
Your expected monthly revenue from this asset is $1,000 based on improved search engine visibility.
The content sits unindexed for 3 months
This represents a $3,000 opportunity cost, not counting your initial investment, especially if you fail to submit a sitemap to Google Search Console. Multiply this across dozens or hundreds of pages, and you can see why indexing efficiency directly impacts your bottom line, depending on search engine responsiveness.
Unindexed = Invisible: Try 100 FREE Links Today
Backlink Indexing: The Missing Piece
Let’s talk about a critical aspect of SEO that doesn’t get enough attention: backlink indexing. You might be securing valuable links from authoritative sites, but if Google isn’t indexing those links, you’re missing out on their ranking power.
The harsh truth about backlinks is that unindexed links provide zero SEO value. I’ve analyzed thousands of websites and consistently found that SEO professionals who prioritize link indexing see significantly faster ranking improvements than those who focus solely on link acquisition.
Consider this real-world example: A client was struggling to improve rankings despite building 50+ quality backlinks per month. After implementing a systematic backlink indexing strategy, they saw a 67% increase in ranking positions within just 30 days. The links were always valuable—they just needed to be properly indexed using the best website indexing tool.
The Technical Side of Backlink Indexing
For a backlink to benefit your site, these events must occur in your search engine optimization process:
The linking page must be crawled by Google to be recognized by search engines.
The page containing your link must be indexed
Google must follow and process the link pointing to your site
The link’s value must be factored into your site’s authority
While you can’t control Google’s algorithms, you can dramatically increase the probability of this sequence completing successfully by using specialized indexing tools designed to facilitate the process.
Your Links Deserve to Be Seen: 100 FREE Indexing Credits
How SpeedyIndex Revolutionizes Link Indexing
After testing numerous indexing services and tools over the years, I’ve found SpeedyIndex to be consistently effective for both website and backlink indexing. What sets this link indexer apart is its unique approach to working directly with Google’s mobile bot, ensuring your links receive the attention they deserve.
SpeedyIndex operates on a fundamentally different principle than other indexing tools. Rather than using potentially risky techniques that might trigger Google’s spam filters, SpeedyIndex facilitates natural discovery of your content and links by Google’s crawlers, ensuring they are indexed quickly. This ethical approach not only produces better results but also protects your site from potential penalties.
The data speaks for itself, depending on search engine performance metrics. In controlled tests comparing indexing services, SpeedyIndex consistently achieved a 72-88% success rate in getting links indexed within 48-72 hours, compared to the 30-45% industry average. For website owners serious about maximizing their SEO efforts, this efficiency translates directly to faster ranking improvements and higher ROI.
Key Features That Make SpeedyIndex the Best Indexer Online
What truly sets SpeedyIndex apart from other indexing solutions are these distinctive features:
Mobile Googlebot Integration is crucial for ensuring links are indexed quickly.Directs Google’s mobile bot directly to your links, helping search engines to efficiently crawl your website and improve your search engine rankings.
Massive Capacity: Can handle up to 25,000 links in a single submission
Detailed Reporting: Provides comprehensive indexing reports after 72 hours, including insights for Bing and Google.
Safe MethodologyUses only Google-approved techniques to ensure site safety and improve search engine rankings, while also streamlining the indexing process with a sitemap to Google Search Console.
Transparent ProcessClear 4-step workflow with notifications at each stage to enhance your search engine optimization efforts.
Cost-Effective PricingStarting at just $0.0075 per link with volume discounts, our backlinks indexing service can enhance your online presence.
The service is remarkably straightforward to use, making it a rapid URL indexer that works quickly and efficiently. You simply submit your links, and the system takes care of the rest. Within 72 hours, you’ll receive a detailed report showing exactly which links have been successfully indexed, depending on search engine feedback.
Your Links Deserve to Be Seen: 100 FREE Indexing Credits
Comparing Indexing Tools
To provide a comprehensive overview, I’ve analyzed the top indexing services based on key performance metrics that matter most to SEO professionals:
Indexing Service
Success Rate
Processing Time for the best search engine optimization.
Safety Rating
Cost Per Link is an important factor to consider when choosing among various indexer offers.
Max Links Per Submission
SpeedyIndex
75-85% of your content should be optimized for search engine results.
48-72 hours
High online visibility is essential for effective search engine optimization.
$0.0075
25,000
Omega Indexer
60-70%
72-96 hours
Medium
$0.010 per link can be a worthwhile investment for efficient indexing and improving your online presence.
10,000 backlinks can significantly enhance your site’s indexing status when using a professional backlinks indexing service.
Instant Link Indexer is designed to help you get your links indexed by search engines in no time.
50-65%
48-120 hours
Medium-Low visibility can hinder your search engine rankings, depending on search engine algorithms.
$0.015
5,000
Elite Link Indexer
55-65% of your backlinks may not be indexed properly without a reliable backlinks indexing service.
72-120 hours is the typical timeframe for a rapid URL indexer to get your links indexed by search engines.
Medium
$0.012 for each submission using the best website indexing tool.
15,000
While other services certainly have their merits, SpeedyIndex consistently outperforms competitors across the most important metrics for reliable indexing. The combination of high success rates, reasonable processing times, and excellent safety profile makes it the optimal choice for serious SEO professionals.
What’s particularly impressive is how SpeedyIndex maintains high performance even with large batch submissions, depending on search engine capacity, something many competing services struggle with. This scalability is crucial for larger websites or agencies managing multiple clients, particularly when utilizing indexer uses.
SEO Game-Changer: Start with 100 FREE Indexed Links
Limitations of Native Indexing Methods
Many website owners rely exclusively on Google Search Console for their indexing needs, but this approach has significant limitations. While GSC provides valuable insights and basic indexing capabilities, it’s simply not designed for efficient batch processing or backlink indexing, unlike some advanced indexer tools.
The fundamental constraints of Google Search Console include:
Limited to 500-1,000 URL submissions per month using a rapid url indexer for faster indexing.
No capability for indexing backlinks pointing to your site
Slow processing times compared to dedicated indexer offers can delay your website’s indexing status and search engine results page visibility.
Limited reporting on indexing success rates
No control over crawl prioritization
By contrast, a dedicated indexer like SpeedyIndex addresses these limitations by providing:
Capacity for tens of thousands of submissions
Our link indexer specializes in backlink indexing to ensure your links achieve maximum visibility.
Faster processing and indexing times
Detailed success reporting on keyword performance can enhance your SEO tool strategy.
Prioritized crawling of your most important links
While Google Search Console should absolutely remain part of your SEO toolkit, complementing it with a specialized indexing service dramatically improves your overall indexing efficiency and, by extension, your SEO results.
Ready to Index Faster? Get 100 Links FREE!
Best Practices for Link Indexing
Based on extensive testing and real-world implementation, I’ve developed a systematic approach to indexing that maximizes success rates in search engine results, especially when using tools like GSA Search Engine Ranker. Follow these steps to get the most out of your indexing efforts:
Prioritize Your Links to improve your search engine visibility.: Not all links deserve equal attention, depending on search engine criteria. Focus first on links from high-authority sites that are most likely to impact your rankings and improve your indexing status.
Prepare Clean Link Lists: Organize your links in a plain text file, one link per line, free from duplicates or formatting issues.
Submit in Batches to optimize your backlink indexer results, depending on search engine capabilities.: Rather than submitting all links at once, organize them into logical batches based on target page or link source.
Monitor Initial ReportsThe 72-hour report from SpeedyIndex will show your initial indexing rate, helping you understand your website indexing efficiency and indexing status through reliable indexing metrics. Pay special attention to any 404 errors or other issues.
Resubmit Non-Indexed Links: For links that don’t index in the first round, consider a second submission through a rapid url indexer for faster results after making any necessary corrections.
Track Ranking ChangesMonitor your ranking positions before and after indexing to measure the impact of newly indexed links on your search engine rankings.
Maintain Regular Indexing Schedules: Establish a consistent schedule for indexing new content and links as part of your ongoing SEO routine, ensuring timely submissions to Bing and Google.
SEO Game-Changer: Start with 100 FREE Indexed Links
Avoiding Common Indexing Pitfalls
Even with the best indexing tools, certain issues can hinder your success. Be sure to avoid these common mistakes in your search engine optimization strategy, depending on search engine updates.
Submitting Low-Quality Links: Poor quality links may be deliberately ignored by Google, regardless of indexing attempts.
Ignoring Technical IssuesPages with significant technical problems may resist indexing efforts, making it crucial to address these issues for Google to crawl them effectively.
Exceeding submission limits can hinder the efficiency of your reliable indexing service, especially with regard to backlink indexing.: Respect the platform’s guidelines (SpeedyIndex allows up to 25,000 links per file).
Neglecting Follow-Up: The indexing process sometimes requires multiple attempts for optimal results.
Unindexed = Invisible: Try 100 FREE Links Today
The Indexing Strategy That Works
After analyzing years of indexing data across hundreds of websites, here are the most crucial insights for maximizing your indexing success:
Indexing is the foundation of SEO success, particularly when utilizing the best search engine tools. Without proper indexing, your content and backlinks cannot influence search results or rankings, making it essential for Google to crawl your site.
Not all content gets indexed automatically Up to 40% of web pages may remain invisible to search engines without proper indexing tools like sitemaps and a backlinks indexer, which helps in streamlining the indexing process.
Backlinks only provide value when indexed – Unindexed links represent wasted link building investment, and using a backlinks indexer can help recover that lost potential.
Specialized tools outperform native options, especially when using a rapid URL indexer offers for better performance. – Dedicated indexing services like SpeedyIndex achieve significantly higher success rates than Google Search Console alone
Regular indexing should be part of your SEO routine – Establish systematic processes for ensuring new content and links get indexed promptly
Indexing efficiency directly impacts ROI – Faster indexing means quicker ranking improvements and higher return on your SEO investment
Safe, ethical indexing methods are essential – Avoid risky techniques that could trigger Google penalties
Implementing these principles can dramatically improve your site’s search visibility and accelerate your SEO results, particularly by optimizing your website for search.
Unindexed = Invisible: Try 100 FREE Links Today
Essential Indexing FAQ
What exactly does an indexing service do?
An indexing service helps ensure that your web pages and backlinks are discovered and included in search engine databases. SpeedyIndex specifically works by directing Google’s mobile bot to visit your URLs, significantly increasing the likelihood of those pages being added to Google’s index where they can influence search rankings.
How long does it typically take for links to get indexed?
Without intervention, links can take anywhere from several days to several weeks to be indexed naturally, with some never getting indexed at all, making efficient indexer tools necessary. With SpeedyIndex, the initial indexing process typically completes within 48-72 hours, with an indexing report provided after 72 hours showing which links have been successfully indexed and their impact on search engine results pages.
Is using an indexing service safe for my website?
When using reputable services like SpeedyIndex, yes, you can significantly enhance your site’s indexing speed for both Google and Bing, depending on search engine requirements. SpeedyIndex uses ethical methods that work with Google’s systems rather than attempting to manipulate them. The service simply facilitates Google’s discovery of your links through legitimate channels, posing no risk to your website’s standing with search engines.
Can I index links from any type of website?
While SpeedyIndex can submit any URL for indexing, the ultimate decision about indexing rests with Google. Links from low-quality, spammy, or banned websites may be rejected by Google regardless of the indexing method used. For best results, focus on indexing links from reputable, relevant websites.
How does SpeedyIndex compare to submitting URLs through Google Search Console?
Google Search Console is limited in both capacity (number of URLs you can submit) and capability (can’t directly influence backlink indexing). SpeedyIndex offers much higher submission limits (up to 25,000 URLs at once) and specializes in getting backlinks indexed, something GSC cannot directly accomplish.
What types of content can benefit from indexing services?
Virtually all online content can benefit from indexing services, including new pages and sitemaps.
New web pages and blog posts should be indexed quickly to maximize visibility on search engines like Google and Bing, depending on search engine trends.
E-commerce product pages
Backlinks pointing to your site can significantly improve your website’s search engine ranking and indexing efforts.
Updated content that needs re-indexing
PDF documents and downloadable resources can also be indexed effectively, depending on search engine preferences.
Is there a guarantee that my links will get indexed?
SpeedyIndex guarantees that Google’s mobile bot will visit all submitted links, which significantly increases the probability of indexing through effective indexer offers. However, no service can guarantee 100% indexing, as the final decision rests with Google’s algorithms based on content quality, relevance, and compliance with guidelines.
Your Links Deserve to Be Seen: 100 FREE Indexing Credits
Final Thoughts on Optimizing Your Indexing Approach
Throughout this article, we’ve explored the critical role that efficient indexing plays in SEO success and its impact on your online presence. The evidence is clear: websites that implement systematic indexing strategies consistently outperform those that leave indexing to chance. By understanding and optimizing the indexing process with a rapid indexer online, you gain a significant competitive advantage in search rankings.
SpeedyIndex stands out as the most effective indexing solution for website owners serious about maximizing their search visibility. With its unique approach to working directly with Google’s mobile bot, impressive capacity, and proven track record, it provides the optimal balance of effectiveness, safety, and value for search engine optimization.
Remember that indexing isn’t a one-time task but an ongoing component of successful SEO. As you create new content and build new links, incorporating a systematic indexing process ensures that your investments translate directly into improved search visibility and, ultimately, business results.
I encourage you to take advantage of SpeedyIndex’s free trial offer of 100 links to experience firsthand how proper indexing can transform your SEO outcomes, leveraging the power of the Google Search Console API. The difference between indexed and unindexed content isn’t just technical—it’s the difference between visibility and invisibility in the digital landscape, which can be addressed by effective website indexing strategies.
SEO Game-Changer: Start with 100 FREE Indexed Links
A minimum of 18 states have seen some type of Sevier’s bill appear, all of which have been shot down.
Check out 10 sɑfe sportsbook platforms with іnternatіonal ⅼicenses,
with authentic betting and cash prіzes for рlаyers.
Here is my weƄsite – Cá Cược Thể Thao Uy Tín
Many thanks, Numerous stuff.
Feel free to surf to my web-site :: buy percocet online no script, https://www.athenaeumclub.co.uk/en-en/,
Heya this is kind of of off topic but I was wanting to know if blogs use
WYSIWYG editors or if you have to manually code with HTML.
I’m starting a blog soon but have no coding know-how so I wanted to
get advice from someone with experience. Any help would be greatly appreciated!
Its not my first time to pay a visit this website,
i am browsing this site dailly and get nice data from here all the time.
Amazing blog! Do you have any recommendations
for aspiring writers? I’m planning to start my own blog soon but
I’m a little lost on everything. Would you recommend starting with a free platform like
Wordpress or go for a paid option? There are so many options out there that I’m totally confused ..
Any ideas? Thank you!
Вы Вы, безусловно, донесли до читателя свою мысль!.
Also visit my page … https://nottinghamconferences.co.uk/
It’s very trouble-free to find out any topic on web as compared to books,
as I found this post at this web site.
It’s going to be ending of mine day, except before ending I am reading
this fantastic post to increase my knowledge.
Nice information and important we all
It’s remarkable for me to have a website, which is helpful for my experience.
thanks admin
Hi! This is kind of off topic but I need some help from an established blog.
Is it very hard to set up your own blog? I’m not very techincal but I can figure things out pretty fast.
I’m thinking about making my own but I’m not sure where to begin.
Do you have any tips or suggestions? Thank you
When someone writes an article he/she maintains the image
of a user in his/her brain that how a user can understand it.
Thus that’s why this paragraph is great. Thanks!
I do consider all of the concepts you have introduced for your post.
They’re very convincing and can definitely
work. Still, the posts are very short for novices.
May just you please lengthen them a bit from subsequent time?
Thank you for the post.
Having read this I believed it was very informative.
I appreciate you spending some time and energy to put this article together.
I once again find myself spending a lot of time both reading and posting comments.
But so what, it was still worthwhile!
MIOTOTO adalah platform login bandar togel online terbesar dengan pasaran terlengkap yang menawarkan pengalaman bermain yang aman dan nyaman. Dengan berbagai pilihan pasaran togel
resmi dan peluang menang yang tinggi, MIOTOTO memastikan setiap pemain mendapatkan akses ke informasi terkini dan layanan pelanggan yang responsif.
Bergabunglah sekarang dan nikmati kemudahan serta keuntungan dari bermain togel secara online di MIOTOTO.
It is actually a nice and helpful piece of info.
I’m happy that you shared this useful information with us.
Please stay us up to date like this. Thanks for sharing.
I don’t even understand how I finished up right here, but I thought this put up was great. I don’t recognize who you might be however certainly you are going to a well-known blogger in case you aren’t already. Cheers!
bitácora de Ecuador
Heya! I’m at work surfing around your blog from my new iphone!
Just wanted to say I love reading your blog
and look forward to all your posts! Carry on the excellent work!
You actually make it appear so easy along with your presentation but I to find this matter to be really one thing that I feel I’d never understand. It kind of feels too complicated and very wide for me. I’m looking forward for your next submit, I will try to get the hang of it!
Also visit my web page; https://Www.Tshirts-Supplier.com/
Hey there, I think your website might be having browser compatibility issues.
When I look at your website in Safari, it looks fine but when opening in Internet
Explorer, it has some overlapping. I just wanted to
give you a quick heads up! Other then that, amazing
blog!
Boost Your SEO: Claim Your 100 FREE Links from SpeedyIndex
In the constantly evolving world of SEO, there’s one crucial element that separates successful websites from those languishing in obscurity: proper indexing. I’ve spent years analyzing what makes content visible to search engines, and I can tell you with absolute certainty that without effective indexing, even your most brilliant content strategies will fail. This comprehensive guide will reveal why finding the most effective indexing tool is perhaps the most important SEO decision you’ll make this year.
When I talk with website owners about their biggest frustrations, the conversation inevitably turns to the same painful reality: “I’ve created amazing content, built quality backlinks, but I’m still not seeing results.” The missing piece? Understanding how indexing varies depending on search engine behavior. Their content and links aren’t being properly indexed by Google. Let’s solve that problem once and for all.
The Foundation of SEO: Proper Indexing
The indexing process represents the critical foundation upon which all search visibility is built. When you publish content or acquire backlinks, search engines like Google need to discover, crawl, and index these assets before they can influence your rankings. Imagine indexing as getting your website officially listed in Google’s database.
Many website owners mistakenly believe that Google automatically finds and indexes all their content. The data tells a different story. According to recent research, up to 40% of web pages on the average site remain unindexed, creating what I call “invisible content syndrome.” These are pages you’ve invested in that simply don’t exist from Google’s perspective.
The technical aspects of indexing involve Googlebot crawling your pages, processing the content, and adding it to Google’s index. While this sounds straightforward, the reality is far more complex, especially as websites grow larger and search engines become more selective about what they choose to index, depending on search engine algorithms.
Unindexed = Invisible: Try 100 FREE Links Today
The Real Cost of Poor Indexing
When your content or backlinks fail to get indexed, you’re essentially throwing money down the drain, affecting your indexing status. Consider this scenario:
You spend $500 creating a piece of content that requires effective backlinks indexing to improve your website’s search engine ranking.
You invest $300 in building backlinks to it
Your expected monthly revenue from this asset is $1,000 based on improved search engine visibility.
The content sits unindexed for 3 months
This represents a $3,000 opportunity cost, not counting your initial investment, especially if you fail to submit a sitemap to Google Search Console. Multiply this across dozens or hundreds of pages, and you can see why indexing efficiency directly impacts your bottom line, depending on search engine responsiveness.
Ready to Index Faster? Get 100 Links FREE!
Why Your Backlinks Need Proper Indexing
Let’s talk about a critical aspect of SEO that doesn’t get enough attention: backlink indexing. You might be securing valuable links from authoritative sites, but if Google isn’t indexing those links, you’re missing out on their ranking power.
The harsh truth about backlinks is that Google can only consider links it has discovered and indexed. I’ve analyzed thousands of websites and consistently found that SEO professionals who prioritize link indexing see significantly faster ranking improvements than those who focus solely on link acquisition.
Consider this real-world example: A client was struggling to improve rankings despite building 50+ quality backlinks per month. After implementing a systematic backlink indexing strategy, they saw a 67% increase in ranking positions within just 30 days. The links were always valuable—they just needed to be properly indexed using the best website indexing tool.
The Technical Side of Backlink Indexing
For a backlink to benefit your site, these events must occur in your search engine optimization process:
The linking page must be crawled by Google to be recognized by search engines.
The page containing your link must be indexed
Google must follow and process the link pointing to your site
The link’s value must be factored into your site’s authority
While you can’t control Google’s algorithms, you can dramatically increase the probability of this sequence completing successfully by using specialized indexing tools designed to facilitate the process.
SEO Game-Changer: Start with 100 FREE Indexed Links
How SpeedyIndex Revolutionizes Link Indexing
After testing numerous indexing services and tools over the years, I’ve found SpeedyIndex to be consistently effective for both website and backlink indexing. What sets this link indexer apart is its unique approach to working directly with Google’s mobile bot, ensuring your links receive the attention they deserve.
SpeedyIndex operates on a fundamentally different principle than other indexing tools. Rather than using potentially risky techniques that might trigger Google’s spam filters, SpeedyIndex facilitates natural discovery of your content and links by Google’s crawlers, ensuring they are indexed quickly. This ethical approach not only produces better results but also protects your site from potential penalties.
The data speaks for itself, depending on search engine performance metrics. In controlled tests comparing indexing services, SpeedyIndex consistently achieved a 72-88% success rate in getting links indexed within 48-72 hours, compared to the 30-45% industry average. For website owners serious about maximizing their SEO efforts, this efficiency translates directly to faster ranking improvements and higher ROI.
Key Features That Make SpeedyIndex the Best Indexer Online
What truly sets SpeedyIndex apart from other indexing solutions are these distinctive features:
Mobile Googlebot Integration is crucial for ensuring links are indexed quickly.Directs Google’s mobile bot directly to your links, helping search engines to efficiently crawl your website and improve your search engine rankings.
Massive Capacity: Can handle up to 25,000 links in a single submission
Detailed Reporting: Provides comprehensive indexing reports after 72 hours, including insights for Bing and Google.
Safe MethodologyUses only Google-approved techniques to ensure site safety and improve search engine rankings, while also streamlining the indexing process with a sitemap to Google Search Console.
Transparent ProcessClear 4-step workflow with notifications at each stage to enhance your search engine optimization efforts.
Cost-Effective PricingStarting at just $0.0075 per link with volume discounts, our backlinks indexing service can enhance your online presence.
The service is remarkably straightforward to use, making it a rapid URL indexer that works quickly and efficiently. You simply submit your links, and the system takes care of the rest. Within 72 hours, you’ll receive a detailed report showing exactly which links have been successfully indexed, depending on search engine feedback.
Unindexed = Invisible: Try 100 FREE Links Today
Comparing Indexing Tools
To provide a comprehensive overview, I’ve analyzed the top indexing services based on key performance metrics that matter most to SEO professionals:
Indexing Service
Success Rate
Processing Time for the best search engine optimization.
Safety Rating
Cost Per Link is an important factor to consider when choosing among various indexer offers.
Max Links Per Submission
SpeedyIndex
75-85% of your content should be optimized for search engine results.
48-72 hours
High online visibility is essential for effective search engine optimization.
$0.0075
25,000
Omega Indexer
60-70%
72-96 hours
Medium
$0.010 per link can be a worthwhile investment for efficient indexing and improving your online presence.
10,000 backlinks can significantly enhance your site’s indexing status when using a professional backlinks indexing service.
Instant Link Indexer is designed to help you get your links indexed by search engines in no time.
50-65%
48-120 hours
Medium-Low visibility can hinder your search engine rankings, depending on search engine algorithms.
$0.015
5,000
Elite Link Indexer
55-65% of your backlinks may not be indexed properly without a reliable backlinks indexing service.
72-120 hours is the typical timeframe for a rapid URL indexer to get your links indexed by search engines.
Medium
$0.012 for each submission using the best website indexing tool.
15,000
While other services certainly have their merits, SpeedyIndex consistently outperforms competitors across the most important metrics for reliable indexing. The combination of high success rates, reasonable processing times, and excellent safety profile makes it the optimal choice for serious SEO professionals.
What’s particularly impressive is how SpeedyIndex maintains high performance even with large batch submissions, depending on search engine capacity, something many competing services struggle with. This scalability is crucial for larger websites or agencies managing multiple clients, particularly when utilizing indexer uses.
Unindexed = Invisible: Try 100 FREE Links Today
Limitations of Native Indexing Methods
Many website owners rely exclusively on Google Search Console for their indexing needs, but this approach has significant limitations. While GSC provides valuable insights and basic indexing capabilities, it’s simply not designed for efficient batch processing or backlink indexing, unlike some advanced indexer tools.
The fundamental constraints of Google Search Console include:
Limited to 500-1,000 URL submissions per month using a rapid url indexer for faster indexing.
No capability for indexing backlinks pointing to your site
Slow processing times compared to dedicated indexer offers can delay your website’s indexing status and search engine results page visibility.
Limited reporting on indexing success rates
No control over crawl prioritization
By contrast, a dedicated indexer like SpeedyIndex addresses these limitations by providing:
Capacity for tens of thousands of submissions
Our link indexer specializes in backlink indexing to ensure your links achieve maximum visibility.
Faster processing and indexing times
Detailed success reporting on keyword performance can enhance your SEO tool strategy.
Prioritized crawling of your most important links
While Google Search Console should absolutely remain part of your SEO toolkit, complementing it with a specialized indexing service dramatically improves your overall indexing efficiency and, by extension, your SEO results.
SEO Game-Changer: Start with 100 FREE Indexed Links
Maximizing Your Indexing Success Rate
Based on extensive testing and real-world implementation, I’ve developed a systematic approach to indexing that maximizes success rates in search engine results, especially when using tools like GSA Search Engine Ranker. Follow these steps to get the most out of your indexing efforts:
Prioritize Your Links to improve your search engine visibility.: Not all links deserve equal attention, depending on search engine criteria. Focus first on links from high-authority sites that are most likely to impact your rankings and improve your indexing status.
Prepare Clean Link Lists: Organize your links in a plain text file, one link per line, free from duplicates or formatting issues.
Submit in Batches to optimize your backlink indexer results, depending on search engine capabilities.: Rather than submitting all links at once, organize them into logical batches based on target page or link source.
Monitor Initial ReportsThe 72-hour report from SpeedyIndex will show your initial indexing rate, helping you understand your website indexing efficiency and indexing status through reliable indexing metrics. Pay special attention to any 404 errors or other issues.
Resubmit Non-Indexed Links: For links that don’t index in the first round, consider a second submission through a rapid url indexer for faster results after making any necessary corrections.
Track Ranking ChangesMonitor your ranking positions before and after indexing to measure the impact of newly indexed links on your search engine rankings.
Maintain Regular Indexing Schedules: Establish a consistent schedule for indexing new content and links as part of your ongoing SEO routine, ensuring timely submissions to Bing and Google.
Ready to Index Faster? Get 100 Links FREE!
Avoiding Common Indexing Pitfalls
Even with the best indexing tools, certain issues can hinder your success. Be sure to avoid these common mistakes in your search engine optimization strategy, depending on search engine updates.
Submitting Low-Quality Links: Poor quality links may be deliberately ignored by Google, regardless of indexing attempts.
Ignoring Technical IssuesPages with significant technical problems may resist indexing efforts, making it crucial to address these issues for Google to crawl them effectively.
Exceeding submission limits can hinder the efficiency of your reliable indexing service, especially with regard to backlink indexing.: Respect the platform’s guidelines (SpeedyIndex allows up to 25,000 links per file).
Neglecting Follow-Up: The indexing process sometimes requires multiple attempts for optimal results.
SEO Game-Changer: Start with 100 FREE Indexed Links
Key Takeaways: Why Indexing Matters
After analyzing years of indexing data across hundreds of websites, here are the most crucial insights for maximizing your indexing success:
Indexing is the foundation of SEO success, particularly when utilizing the best search engine tools. Without proper indexing, your content and backlinks cannot influence search results or rankings, making it essential for Google to crawl your site.
Not all content gets indexed automatically Up to 40% of web pages may remain invisible to search engines without proper indexing tools like sitemaps and a backlinks indexer, which helps in streamlining the indexing process.
Backlinks only provide value when indexed – Unindexed links represent wasted link building investment, and using a backlinks indexer can help recover that lost potential.
Specialized tools outperform native options, especially when using a rapid URL indexer offers for better performance. – Dedicated indexing services like SpeedyIndex achieve significantly higher success rates than Google Search Console alone
Regular indexing should be part of your SEO routine – Establish systematic processes for ensuring new content and links get indexed promptly
Indexing efficiency directly impacts ROI – Faster indexing means quicker ranking improvements and higher return on your SEO investment
Safe, ethical indexing methods are essential – Avoid risky techniques that could trigger Google penalties
Implementing these principles can dramatically improve your site’s search visibility and accelerate your SEO results, particularly by optimizing your website for search.
Ready to Index Faster? Get 100 Links FREE!
Frequently Asked Questions
What exactly does an indexing service do?
An indexing service helps ensure that your web pages and backlinks are discovered and included in search engine databases. SpeedyIndex specifically works by directing Google’s mobile bot to visit your URLs, significantly increasing the likelihood of those pages being added to Google’s index where they can influence search rankings.
How long does it typically take for links to get indexed?
Without intervention, links can take anywhere from several days to several weeks to be indexed naturally, with some never getting indexed at all, making efficient indexer tools necessary. With SpeedyIndex, the initial indexing process typically completes within 48-72 hours, with an indexing report provided after 72 hours showing which links have been successfully indexed and their impact on search engine results pages.
Is using an indexing service safe for my website?
When using reputable services like SpeedyIndex, yes, you can significantly enhance your site’s indexing speed for both Google and Bing, depending on search engine requirements. SpeedyIndex uses ethical methods that work with Google’s systems rather than attempting to manipulate them. The service simply facilitates Google’s discovery of your links through legitimate channels, posing no risk to your website’s standing with search engines.
Can I index links from any type of website?
While SpeedyIndex can submit any URL for indexing, the ultimate decision about indexing rests with Google. Links from low-quality, spammy, or banned websites may be rejected by Google regardless of the indexing method used. For best results, focus on indexing links from reputable, relevant websites.
How does SpeedyIndex compare to submitting URLs through Google Search Console?
Google Search Console is limited in both capacity (number of URLs you can submit) and capability (can’t directly influence backlink indexing). SpeedyIndex offers much higher submission limits (up to 25,000 URLs at once) and specializes in getting backlinks indexed, something GSC cannot directly accomplish.
What types of content can benefit from indexing services?
Virtually all online content can benefit from indexing services, including new pages and sitemaps.
New web pages and blog posts should be indexed quickly to maximize visibility on search engines like Google and Bing, depending on search engine trends.
E-commerce product pages
Backlinks pointing to your site can significantly improve your website’s search engine ranking and indexing efforts.
Updated content that needs re-indexing
PDF documents and downloadable resources can also be indexed effectively, depending on search engine preferences.
Is there a guarantee that my links will get indexed?
SpeedyIndex guarantees that Google’s mobile bot will visit all submitted links, which significantly increases the probability of indexing through effective indexer offers. However, no service can guarantee 100% indexing, as the final decision rests with Google’s algorithms based on content quality, relevance, and compliance with guidelines.
SEO Game-Changer: Start with 100 FREE Indexed Links
Conclusion: Taking Your Indexing Strategy to the Next Level
Throughout this article, we’ve explored the critical role that efficient indexing plays in SEO success and its impact on your online presence. The evidence is clear: websites that implement systematic indexing strategies consistently outperform those that leave indexing to chance. By understanding and optimizing the indexing process with a rapid indexer online, you gain a significant competitive advantage in search rankings.
SpeedyIndex stands out as the best indexer online for website owners serious about maximizing their search visibility. With its unique approach to working directly with Google’s mobile bot, impressive capacity, and proven track record, it provides the optimal balance of effectiveness, safety, and value for search engine optimization.
Remember that indexing isn’t a one-time task but an ongoing component of successful SEO. As you create new content and build new links, incorporating a systematic indexing process ensures that your investments translate directly into improved search visibility and, ultimately, business results.
I encourage you to take advantage of SpeedyIndex’s free trial offer of 100 links to experience firsthand how proper indexing can transform your SEO outcomes, leveraging the power of the Google Search Console API. The difference between indexed and unindexed content isn’t just technical—it’s the difference between visibility and invisibility in the digital landscape, which can be addressed by effective website indexing strategies.
SEO Game-Changer: Start with 100 FREE Indexed Links
Thanks a lot. Quite a lot of write ups!
my web blog; kratom capsules online blog (https://lerwill-life.org.uk/)
{Отлично сформулировано}. С уважением!
Also visit my page :: https://pepeto.io/whitepaper/
With thanks! Fantastic information.
코리아레드는 한국야동의 생생한 리얼리티로 몰입감을 극대화합니다.
Hello! Do you know if they make any plugins to
protect against hackers? I’m kinda paranoid about losing
everything I’ve worked hard on. Any suggestions?
Everyone loves it when folks get together and share opinions.
Great blog, stick with it!
I want to to thank you for this wonderful read!! I certainly loved every little bit of it.
I’ve got you saved as a favorite to check out new stuff you post…
Отлично информация Благодарю за это!
Stop by my blog … https://webroughtbeer.co.uk/
I’m not sure why but this weblog is loading extremely slow for me.
Is anyone else having this problem or is it a issue on my end?
I’ll check back later and see if the problem still exists.
Outstanding story there. What occurred after?
Take care!
I’m gone to say to my little brother, that he should also pay a quick visit this web site on regular
basis to take updated from latest gossip.
Hi there everyone, it’s my first go to see at this site, and piece of writing is actually fruitful
in support of me, keep up posting such content.
Hi, this weekend is pleasant in support of me, because this occasion i
am reading this fantastic educational piece of writing here
at my residence.
Kudos, A good amount of content!
This information is priceless. How can I find out more?
I’m not that much of a online reader to be honest
but your blogs really nice, keep it up! I’ll
go ahead and bookmark your website to come back later.
Many thanks
I am really happy to read this web site posts which
includes tons of useful data, thanks for providing these data.
Hi there, I enjoy reading all of your article post. I wanted to write a little comment to support you.
实用 论坛帖子, 为此感谢!
My site … https://www.nativerestaurant.co.uk/
Very good info. Cheers!
Also visit my web blog; https://www.stubbingtonark.org.uk/
obviously like your website however you have to take a look at the spelling on several
of your posts. Several of them are rife with spelling issues and I in finding it very bothersome to tell the truth nevertheless I’ll certainly come again again.
With havin so much content and articles do you ever run into any problems of
plagorism or copyright infringement? My site has
a lot of exclusive content I’ve either authored myself or outsourced but it looks like a lot of it is
popping it up all over the internet without my permission. Do you know any methods to help protect against content from being stolen? I’d really appreciate it.
I really like it when people get together and share ideas. Great website, stick with it!
Here is my web page: https://Dubaiembroidery.ae/
Right away I am going to do my breakfast, when having my breakfast coming over again to read other news.
Also visit my homepage https://Schooluniforms.ae/
After exploring a number of the blog posts on your website, I seriously like your way of blogging. I book marked it to my bookmark website list and will be checking back in the near future. Take a look at my web site too and tell me how you feel.
My webpage https://www.dubaihoodies.com/senior-jackets-dubai.html
Superb information, Many thanks!
Join BК8 νia secure login. No agents, enjoy secսre ցatеway.
Quick deposit and ѡithdrawal for slots on BK8 official.
Hello there, There’s no doubt that your blog could be having
web browser compatibility problems. Whenever I look at
your site in Safari, it looks fine however, when opening in IE, it has some overlapping issues.
I simply wanted to provide you with a quick heads up!
Aside from that, excellent site!
My web blog :: Big Game Hunts
Yes! Finally something about website.
Here is my blog :: jagdschuhe herren wasserdicht
Вы сообщили это потрясающе.
Review my web site https://travelhouseholidays.co.uk/
Fox888 VIP mobiⅼe accеss
with qսiϲk sign-up, securе login, and fast platform.
Sign uρ instantly to explore casino games.
Thanks for finally talking about > Text Filtering in Power BI
✔️ – Excelerator BI Beginners < Liked it!
I visited various sites however the audio feature for audio songs
present at this website is truly fabulous.
Hi there! I just would like to offer you a huge thumbs up for your excellent
info you have right here on this post. I am coming back to your website for more soon.
You have made your position very effectively..
Also visit my page – https://re-fashion.co.uk/
Тop lottery and number betting sites 2025 with prоfitable returns and reliable service.
Register today to enjoy betting.
my site Số Đề
Appreciate this post. Will try it out.
AW8 Ꮩietnam is a tօp casino hub with safе play.
Register today to enjoy slots on official AW8.
My brother suggested I might like this blog. He was totally right.
This post actually made my day. You can not consider just how
much time I had spent for this information! Thank you!
FUN88 lɑtest moƅile access with auto system. Join quickly on secure platform.
Enjoy slots with secure link.
Feel free to visit my web site: fun888
I think this is among the most significant info for me.
And i’m glad reading your article. But should remark on some general things,
The website style is great, the articles is really great :
D. Good job, cheers
It’s fantastic that you are getting ideas from this article as well as from our dialogue
made at this place.
De klassieke gokkasten zijn simpel en bieden de kans op mooie prijzen. In feite, en het spelen bij een online elektronisch casino is een van de meest opwindende manieren om je tijd door te brengen en kans te maken op het winnen van grote geldprijzen. Deze digitale gokkast heeft zijn naam te danken aan het feit dat je kans maakt op het winnen van een Jackpot. Het is belangrijk op te merken dat de kansen op winst bij roulette altijd in het voordeel van het huis zijn, De grotere inzet speelde de meer kansen op het winnen van grote. Bij Roulette kun je bijvoorbeeld zelf je inzet en geluksnummers bepalen en tactieken met de hoogte winkans hanteren. Ook weddenschappen met minimale odds van 1.60 tellen volledig mee bij het behalen van de rondspeelvereisten. Eén van de redenen om een nieuw account aan te maken in het Bruno casino zijn natuurlijk de bonussen. Het casino Bruno heeft dit wiel ook, maar dan voor het draaien van bonussen. Om het gebruikersperspectief voor de Magical Vegas beoordeling beter te begrijpen, worden van alle spelers verwacht dat ze hun handen uit de tafel houden. Fire blaze red wizzard online gokkast spelen gratis en met geld: Dat is de kracht van het spelen op een mobielvriendelijke site die niet afhankelijk is van uitgebreide software om gokkers te laten spelen, veel gewoon vertrouwen op het aanbieden van een bruikbare mobiele versie van hun desktop site.
Вest Hanoi lotto platforms with auto system, reliable service, and competitіѵe
odds. Ꮢegister now to play safely.
Here is my page – เว็บซื้อหวยฮานอย
Do you have a spam issue on this website; I also am a blogger,
and I was wanting to know your situation; we have created some nice methods and we are looking to swap methods with other folks,
be sure to shoot me an email if interested.
Its not my first time to go to see this web page, i am
visiting this web site dailly and obtain fastidious information from
here everyday.
Offіcial WE88 direct access with fast banking sүstem, ѕecure play, аnd direct only.
Join now to enjoy casino.
Awesome post.
Appreciate it, An abundance of advice!
Bеst Sic Bo apps this year with qᥙick pⅼay, easy ruⅼes, and secure systemѕ.
Join today to experience fun.
mʏ web page … Tài Xỉu
Its such as you learn my thoughts! You appear to know a lot about
this, like you wrote the guide in it or something.
I think that you simply can do with a few p.c. to pressure the message home a little bit, however instead of that, this is magnificent blog.
An excellent read. I’ll certainly be back.
If some one needs expert view concerning blogging and site-building then i advise him/her to pay a visit this blog, Keep up
the nice work.
Saved as a favorite, I really like your site!
I’ve been exploring for a bit for any high-quality articles or
blog posts in this kind of area . Exploring in Yahoo I ultimately stumbled upon this web site.
Studying this information So i am glad to convey that I’ve an incredibly excellent uncanny feeling I found out exactly what I
needed. I such a lot for sure will make sure to do not
put out of your mind this website and give it a glance regularly.
Hi, after reading this remarkable post i am as well
happy to share my know-how here with colleagues.
С уважением. Довольно много информации.
my website – https://www.Adviza.org.uk/
Som777
ⅤIP lottеry platform with quick siցn-up, official
login, and reliable banking. Join now to play ⅼottery.
Tremendous issues here. I am very glad to peer your article.
Thanks so much and I’m taking a look forward to contact you.
Will you please drop me a e-mail?
Hi there! I could have sworn I’ve been to this blog before but after reading through some of the post I realized it’s new to me.
Anyways, I’m definitely happy I found it and I’ll be bookmarking and checking
back often!
It’s amazing for me to have a website, which is helpful
in support of my knowledge. thanks admin
Pretty part of content. I just stumbled upon your weblog and in accession capital to say that I get in fact enjoyed account your weblog posts.
Any way I’ll be subscribing for your feeds and even I fulfillment you get
right of entry to constantly fast.
What’s Happening i’m new to this, I stumbled upon this I have discovered It absolutely helpful and it has aided me out loads.
I’m hoping to give a contribution & help other customers like its
aided me. Good job.
Trusted Laoѕ lottery huƄs with secure syѕtems,
real payments, and easy acceѕs. Sign up now to
play safely.
my blog pоst; ซื้อหวยลาวเว็บไหนดี
You actually revealed that wonderfully!
Good way of describing, and fastidious post to take facts on the topic of my presentation subject, which i am going to convey in academy.
Hello, for all time i used to check webpage posts here in the early hours in the
break of day, since i love to find out more and more.
Еxplore top 10 safe Xì Dách Online Dách platforms
with trusted systems. Sign ᥙp tοday to plaү live dealer games on reliable hubs.
Beѕt 5 ⲟnline cockfight sites with safe access.
Sign uр instantly to enjoy Đá Gà Trực Tiếp Thomo
cockfighting on secure hubs.
Admiring the hard work you put into your site and in depth
information you provide. It’s nice to come across a blog
every once in a while that isn’t the same out of date rehashed information. Excellent read!
I’ve bookmarked your site and I’m adding your RSS
feeds to my Google account.
JBO secuгe login foг
users in VN offeгѕ qսick access no proxy needed. Join now to play slots on official sіte.
#####
Also visіt my website คาสิโนออนไลน์
Hit789 VIP lottery ρlatfⲟrm with quick sign-up, competitіve
odds, and unlimitеd plɑy. Sign up instantly to enjoy online lottery.
Also visit my web-site – ฮิต789
Best soccer sⲣortsbooks 2025 with licensed plɑtforms,
competitive rates, ɑnd ᧐fficial login. Join today to play
online football.
Take a look at my web-site :: เว็บแทงบอล
Ηihuɑy pink beaг lotto site with easy reɡіstration, open odds, and
secure withⅾrawals. Jօin now to enjoy online lottery.
Feel free to surf to my blog ρost: ไฮหวย
Full Cat888 site аnalysis at officіal Cat888 page.
Explore now about secure system and fast payouts.
Unblockeⅾ Casino 888 sites
2025 stay unblocked in local region. Sign up today to play slots at trusted platform.
Konglor888 tгսsted lottery
platfօrm with easy registratiߋn, VIP privileges, ɑnd secure syѕtem.
Register instantlү to enjoy VIP betting.
Woah! I’m really digging the template/theme of this website.
It’s simple, yet effective. A lot of times it’s hard to get that “perfect balance” between usability and visual appearance.
I must say you have done a awesome job with this. In addition, the blog loads very fast for me on Chrome.
Outstanding Blog!
WE88 ⅼatest link 2025 w᧐rking smoothly.
Sign up instantly to play slots on secure WE88 platform.
Employers value candidates who view studying challenges as positive experiences somewhat than burdens or obstacles to beat.
Also visit my web blog :: What insights can be found in ProGorki’s FAQs on pool engineering?
This article is really a nice one it assists new internet viewers,
who are wishing in favor of blogging.
I’m not sure exactly why but this blog is loading incredibly slow for me.
Is anyone else having this issue or is it a issue on my end?
I’ll check back later on and see if the problem still exists.
Having read this I believed it was very enlightening.
I appreciate you taking the time and energy to put this
short article together. I once again find myself personally spending a lot of
time both reading and leaving comments. But so what, it
was still worth it!
BΕTFLIX official login with auto system. Deposit and withdraw easily no middlemen.
Enjoy 24/7 with reliable gaming platform.
my blog post; เบทฟิก
Toρ 10 online lottery sites with secure play, reliable banking, and trusted service.
Sign up today to bet safеly.
Feel free to surf to my web page :: เว็บหวยออนไลน์
Ꮤ88 mobile access with free credits no extra steps.
Ⴝign up instantly to play slots on official platform.
Also viѕit my webpаge … w888
Hello! This is kind of off topic but I need some help from an established
blog. Is it very hard to set up your own blog? I’m
not very techincal but I can figure things out pretty fast.
I’m thinking about making my own but I’m not sure where to begin. Do you have any ideas
or suggestions? Many thanks
Unquestionably imagine that that you said. Your favourite reason appeared
to be on the web the simplest thing to bear in mind of. I say to you, I definitely get annoyed at the same time as folks consider
issues that they plainly do not realize about.
You managed to hit the nail upon the highest and defined out the entire thing without having side effect ,
folks could take a signal. Will likely be back to get more.
Thanks
Thank you, I have just been searching for info approximately this subject for
ages and yours is the greatest I have discovered so far.
But, what about the conclusion? Are you sure about the
source?
We have been helping Canadians Borrow Money Against
Their Car Title Since March 2009 and are among the very few Completely Online Lenders in Canada.
With us you can obtain a Loan Online from anywhere in Canada as long as you have
a Fully Paid Off Vehicle that is 8 Years old or newer. We look forward to meeting all your financial needs.
Wonderful, what a blog it is! This website provides
useful facts to us, keep it up.
Hurrah, that’s what I was looking for, what a stuff! existing here at
this blog, thanks admin of this web page.
Terrific article! This is the kind of information that should be shared around the internet.
Disgrace on Google for now not positioning this submit higher!
Come on over and seek advice from my website .
Thanks =)
Thanks for ones marvelous posting! I genuinely enjoyed reading it, you will be
a great author.I will ensure that I bookmark your blog and may come back down the road.
I want to encourage you continue your great work, have a nice afternoon!
my web blog Sportsbooks
Great article! We will be linking to this particularly great article on our site.
Keep up the good writing.
Also visit my website stem cell treatment for anti-aging thailand
Great post
The stress relief I felt from 여성전용마사지 was incredible.
Amazing posts, Appreciate it.
Feel free to visit my blog – https://www.ng-spaces.org.uk/
We have been helping Canadians Get a Loan Against Their
Vehicle for Repairs Since March 2009 and are among
the very few Completely Online Lenders In Canada. With
us you can obtain a Car Repair Loan Online from anywhere in Canada as long as you have a Fully Paid
Off Vehicle that is 8 Years old or newer. We look forward to meeting all your
financial needs.
Good facts Appreciate it!
Feel free to surf to my web-site: https://Www.Visitchattanooga.com/plugins/crm/count/?key=4_800&type=client&val=eyJrZXkiOiI0XzgwMCIsInJlZGlyZWN0IjoiaHR0cHM6Ly90YW5kbWUuY28udWsvYXV0aG9yL3JhY2hlbGVtYXllLyJ9
感谢。 我 喜欢 这。
Feel free to surf to my homepage https://www.consciouscandy.co.uk/
We have been helping Canadians Borrow Money Against Their Car
Title Since March 2009 and are among the very few Completely Online Lenders in Canada.
With us you can obtain a Loan Online from anywhere in Canada
as long as you have a Fully Paid Off Vehicle that is 8 Years old or newer.
We look forward to meeting all your financial
needs.
It’s a pity you don’t have a donate button! I’d without a doubt donate to this
fantastic blog! I suppose for now i’ll settle for book-marking and adding your RSS feed to my Google account.
I look forward to new updates and will share this site with my Facebook group.
Talk soon!
Info clearly considered.!
Here is my web blog :: babes pornsite sex (https://baskonline.com/)
Cheers, A good amount of content!
Hi to all, it’s really a good for me to visit this site, it includes valuable Information.
My webpage – https://Www.Uniformfactory.ae/
Undeniably believe that which you stated. Your favorite reason appeared to be on the web the easiest thing to be aware of. I say to you, I definitely get annoyed while people consider worries that they just do not know about. You managed to hit the nail upon the top as well as defined out the whole thing without having side-effects , people can take a signal. Will likely be back to get more. Thanks
Feel free to surf to my page :: https://www.Uniform-factory.net/medical-scrubs.html
Useful information. Lucky me I discovered your website unintentionally, and I am surprised why this accident didn’t happened in advance! I bookmarked it.
Also visit my web page; https://Orientuniforms.ae/product/pool-towel/
Hey very nice blog!
my webpage https://Dubaitowels.com
지친 몸을 위로받고 싶다면 강남여성전용마사지를 추천합니다.
고요하고 섬세한 손길이 깊은
안정감을 줍니다.
I think the admin of this web page is truly working hard in favor of his web site, as here every information is quality based data.
my webpage … ผักสลัดไฮโดรโปนิกส์
Useful information. Lucky me I found your website by accident, and
I am stunned why this twist of fate didn’t came about in advance!
I bookmarked it.
Here is my web page :: خرید بک لینک
I’m not sure where you are getting your information, but great topic.
I needs to spend some time learning more or understanding more.
Thanks for magnificent info I was looking for this info for my
mission.
Here is my blog post :: Buy the best of Jakkoutthebxx’s unbeatable New 2025 aesthetic type work of art printed all over a Duffel Bag produced and sold by Artsulli | The Art Trap!
Thanks for finally writing about > Text Filtering in Power BI ✔️ – Excelerator BI Beginners < Liked it!
Hello there! This is my first comment here so I just wanted
to give a quick shout out and say I genuinely enjoy reading your posts.
Can you recommend any other blogs/websites/forums that deal with the same topics?
Thank you!
Hi! Do you use Twitter? I’d like to follow you if that would be ok.
I’m undoubtedly enjoying your blog and look forward to new updates.
Pretty section of content. I just stumbled upon your site and
in accession capital to assert that I acquire in fact enjoyed account your blog posts.
Anyway I’ll be subscribing to your augment and even I
achievement you access consistently rapidly.
Hello There. I found your blog using msn. This is a really well written article.
I will be sure to bookmark it and come back to read extra of your helpful info.
Thanks for the post. I’ll certainly comeback.
Ahaa, its fastidious discussion on the topic of this article here
at this weblog, I have read all that, so at this time me also commenting here.
hey there and thank you for your info – I have certainly picked up something
new from right here. I did however expertise some technical issues using this web site, since I
experienced to reload the site lots of times previous to I could get it to load correctly.
I had been wondering if your web host is OK? Not that I’m
complaining, but sluggish loading instances times will sometimes affect your placement in google and can damage your high-quality score if advertising and marketing with Adwords.
Well I am adding this RSS to my e-mail and can look out for a lot
more of your respective interesting content. Ensure that you update this again very soon.
Nice weblog here! Additionally your web site loads up
fast! What web host are you the usage of? Can I get your associate link for your host?
I wish my site loaded up as fast as yours lol
Hello there, I discovered your website via Google while searching for a related subject, your web site came up, it seems to be great.
I’ve bookmarked it in my google bookmarks.
Hi there, just changed into alert to your weblog
through Google, and found that it’s really informative.
I’m going to be careful for brussels. I’ll be grateful for those who continue this in future.
Numerous people can be benefited out of your writing.
Cheers!
I am really thankful to the holder of this web page who has shared this great post at here.
I used to be suggested this web site through my cousin. I’m now not certain whether or not this
submit is written by means of him as no
one else realize such exact approximately my trouble.
You’re incredible! Thank you!
It is generally not recommended to take ephedrine and Viagra together without consulting a healthcare professional.
Quality articles or reviews is the main to invite the users to pay a
quick visit the web page, that’s what this web page is providing.
Also visit my web page – ผักไฮโดรโปนิกส์
I don’t even understand how I finished up here, however I thought this post used to
be good. I do not realize who you might be however definitely you’re
going to a well-known blogger if you happen to aren’t already.
Cheers!
De klassieke gokkasten bestaan uit de fruitautomaten en speelautomaten zoals we daar al decennialang op spelen, welke regels daarbij gelden en welk gedrag gewenst is. Automatisch online geld verdienen dan kun je ook altijd eerst nog gratis spelen, gratis spins club 2000 zonder storting dat de olie nodig heeft om de economische productie en export draaiende te houden. Ook krijg je als lid van de Circus Club tussen de 1e en 7e van elke maand een geschenk via de Giftbox. Dus check de website van het Holland Casino alvorens jouw avondje uit te plannen, crazy luck casino stel het in en leun lekker achterover. Zo kwam ik te werken bij een biologische keten, crazy luck casino free fruitautomaat spelen heeft een rijk verleden. Gokautomaten om te spelen zonder te downloaden laat ik in die zin met de heer Moorlag meegaan dat je soms revenuen ziet die je niet direct kunt aantreffen op dezelfde balans, of met de trein reist verder spelen. Je kunt vaak van twee zinnen die een gemeenschappelijk onderdeel hebben één zin maken, het Vietnamese Nieuwjaar. Maar de zogenaamde directplay gokkasten geven ook heel nieuwe mogelijkheden in de vorm van extra games en bonus mogelijkheden. Je moet, zoals hierboven eerder is vermeld, minimaal 24 jaar oud zijn om in aanmerking te komen voor de bonus.
Howdy this is somewhat of off topic but I was wondering if blogs use WYSIWYG editors or if you have to manually code
with HTML. I’m starting a blog soon but have no coding know-how
so I wanted to get advice from someone with experience. Any help would be greatly appreciated!
Wow! After all I got a blog from where I be able
to actually get valuable facts regarding my study and knowledge.
my blog – Fliegengitter nach Maß
Thanks for sharing such a nice thought, paragraph is fastidious, thats
why i have read it entirely
Also visit my web blog :: Fliegengitter Maßanfertigung
It’s wonderful that you are getting ideas from this article as well as from our discussion made
at this place.
Hello there, You have done an incredible job. I’ll certainly digg it and
personally suggest to my friends. I’m confident they
will be benefited from this web site.
De komst van nieuwe videotechnieken maakte het bij gokkasten gratis in de jaren 90 mogelijk om nieuwe visuele elementen te creëren. Vergunninghouder voert een cliëntenonderzoek uit naar de Speler in het kader van de Wet ter voorkoming van witwassen en financieren van terrorisme. Vergunninghouder crediteert en debiteert de Speelrekening zonder onnodige vertraging. Bovendien hebben zelfs bestaande gokkers de mogelijkheid om bonussen en promoties te ontvangen zonder dat je moet houden aan overige voorwaarden. Daar zie je direct welke bonussen je kunt claimen en wat de vereisten zijn. Vergunninghouder behoudt het recht om gegevens met betrekking tot betalingstransacties te delen met overheidsinstanties en instanties voor sport integriteit op basis van wettelijke gronden. Vergunninghouder waarborgt dat de tegoeden op de Speelrekening te allen tijde met inachtneming van de wettelijke voorschriften aan de Speler kunnen worden uitgekeerd door middel van het aanhouden van een derdengeldenrekening. Betalingstransacties tussen Vergunninghouder en de Speler verlopen alleen via de Speelrekening.
Meaning, origin and history https://frankiepeach.com/meaning-origin-and-history-of-the-name-dafna/ the name Corinne
I think the admin of this site is truly working hard for his site, as here
every data is quality based stuff.
It’s very easy to find out any topic on web as compared to textbooks,
as I found this post at this web site.
Tһis design iѕ wicked! Youu Ԁefinitely knoѡ how to
keep a reader amused. Βetween oսr wit annd ylur videos,
І wаs almos moved to start my oѡn blog (well, аlmost…HaHa!) Fabtastic job.
Ӏ reaⅼly enjoyed ԝһat youu hаd to say, and
more than that, hⲟw үou presented іt. Tοo cool!
Chewck оut my blog :: https://www.letmejerk.com
Thanks for finally writing about > Text Filtering in Power BI ✔️ – Excelerator BI Beginners < Loved it!
Thanks for the good writeup. It actually used to
be a enjoyment account it. Glance advanced to far added agreeable from you!
By the way, how can we be in contact?
Hi! I could have sworn I’ve been to this site before but after
reading through some of the post I realized it’s new to me.
Nonetheless, I’m definitely happy I found it and I’ll be book-marking and
checking back often!
I know this site offers quality depending articles or reviews and additional material, is there any other web site which gives these data in quality?
Here is my blog post – Antminer S21+
I was wondering if you ever considered changing the structure of
your site? Its very well written; I love what youve got to say.
But maybe you could a little more in the way of content so people could connect with it better.
Youve got an awful lot of text for only having 1 or 2 pictures.
Maybe you could space it out better?
always i used to read smaller articles which as well clear their motive,
and that is also happening with this post which I am reading now.
I have read so many content on the topic of the blogger lovers
however this piece of writing is actually a nice
paragraph, keep it up.
Why users still make use of to read news papers when in this technological globe the
whole thing is presented on net?
Hey there! Do you use Twitter? I’d like to follow you if that would
be ok. I’m undoubtedly enjoying your blog and look forward to new posts.
Thanks for the marvelous posting! I actually enjoyed reading
it, you might be a great author. I will
make sure to bookmark your blog and may come back
sometime soon. I want to encourage you continue your great work, have a
nice day!
Hmm is anyone else experiencing problems with the
pictures on this blog loading? I’m trying
to determine if its a problem on my end or if it’s the blog.
Any feed-back would be greatly appreciated.
Taking to the popular Reddit forum Am I The Ahole, a 20-year-old biology student thought
to be from the US told how he gave his pregnant nurse sister a list
of nasty medical terms that could double as girls’ names.
Woah! I’m really loving the template/theme of this website.
It’s simple, yet effective. A lot of times it’s hard to get that “perfect balance” between superb usability and
visual appeal. I must say you have done a superb job with this.
Additionally, the blog loads very quick for me on Chrome.
Superb Blog!
Look at my site … gái xinh show hàng
I used to be able to find good info from your blog articles.
Feel free to surf to my web blog :: best hvac company
Thank you for every other wonderful post. The place else could anyone get that kind of information in such a perfect
method of writing? I have a presentation next week, and I’m on the look
for such information.
Also visit my web-site best real estate coach
Spot on with this write-up, I really feel this web site needs far more attention. I’ll probably be back again to see
more, thanks for the info!
Also visit my blog post; best realtor in Oklahoma City OK
My family members every time say that I am wasting my
time here at web, however I know I am getting know-how everyday by
reading thes nice articles.
Hi there to every body, it’s my first visit of this
blog; this website contains awesome and in fact excellent stuff in favor of
readers.
Also visit my homepage hire graduation gown
I am sure this article has touched all the internet visitors,
its really really pleasant post on building up new web site.
Feel free to surf to my homepage; gaya hidup digital modern
I love what you guys are usually up too. This sort of clever work and coverage!
Keep up the good works guys I’ve incorporated you guys to my
own blogroll.
Also visit my web-site coolsculpting berkshire
Write more, thats all I have to say. Literally, it seems as though you relied on the video to make your point.
You obviously know what youre talking about, why throw away your intelligence on just posting videos to your blog when you could be giving us something enlightening to read?
My web site: Churchill Gowns UK
Write more, thats all I have to say. Literally, it seems as
though you relied on the video to make your
point. You obviously know what youre talking about, why throw away your intelligence on just posting videos to your weblog when you could be giving us something
enlightening to read?
Feel free to visit my web site gaya hidup digital modern
มันทำให้ฉันนึกถึงประสบการณ์ของตัวเอง.
My web site; แจกเครดิตฟรี
I do consider all the ideas you’ve presented to your post.
They’re really convincing and can certainly work. Nonetheless, the posts are very
short for beginners. Could you please lengthen them a little from next time?
Thank you for the post.
I visited various web pages however the audio feature for
audio songs present at this site is truly wonderful.
I just like the helpful info you supply in your articles.
I will bookmark your weblog and check once more here regularly.
I am quite sure I’ll be told many new stuff right here!
Best of luck for the next!
If some one needs expert view concerning blogging then i recommend him/her to pay a visit this
weblog, Keep up the nice job.
Great blog! I’m excited by Novatik Roof Tiles’ robust designs
in colors like Silver Moon. Stylish and beautiful!
What do you think?
Undeniably believe that which you stated. Your favorite justification appeared to
be on the net the simplest thing to be aware of.
I say to you, I certainly get irked while people think about
worries that they plainly do not know about. You managed to hit the nail upon the top as well as defined out the whole thing without having side
effect , people could take a signal. Will likely be back to get more.
Thanks
Nice post. I learn something totally new and challenging
on sites I stumbleupon everyday. It’s always helpful to read through articles from other writers and practice
a little something from their web sites.
Here is my homepage; 무료픽
Way cool! Some very valid points! I appreciate you penning this post and also the rest
of the website is also very good.
my site: 무료픽
My brother suggested I may like this blog. He was once totally right.
This publish truly made my day. You can not consider just how a lot time I had spent for this information! Thanks!
Have a look at my webpage 스포츠 배팅 분석 토토피아
Magnificent goods from you, man. I have understand your
stuff previous to and you’re just too wonderful.
I actually like what you have acquired here, really
like what you’re saying and the way in which you say it.
You make it entertaining and you still care for to keep it smart.
I cant wait to read much more from you. This is actually a wonderful website.
My web-site; 무료픽
Hello, Neat post. There’s a problem along with your site in web explorer, could check this?
IE still is the market chief and a large portion of people will pass over your excellent writing because
of this problem.
When someone writes an article he/she retains the plan of a user in his/her
brain that how a user can understand it.
So that’s why this piece of writing is perfect.
Thanks!
I like the valuable info you provide in your articles.
I’ll bookmark your blog and check again here regularly. I’m
quite sure I will learn many new stuff right here! Best of luck for the next!
Saved as a favorite, I like your website! https://jobcopeu.com/employer/tripta/
If some one needs to be updated with most up-to-date technologies therefore he must be visit
this site and be up to date everyday.
Stop by my webpage: ruay. org เข้าสู่ระบบ
Magnificent goods from you, man. I’ve understand your stuff prior to and you are simply extremely great.
I actually like what you have got here, really like what you’re
stating and the best way by which you assert it.
You’re making it entertaining and you still take care of to stay it sensible.
I can not wait to read much more from you.
That is actually a great site.
My homepage :: zegrenova03
강남룸싸롱은 품격 있는 서비스를 합리적인 가격대에 제공하여 누구나 부담
없이 럭셔리한 밤을 즐길 수 있도록 합니다.
PG สล็อต เกมสล็อตแตกง่าย!
ลุ้นรางวัลใหญ่ทุกชั่วโมง แค่ปลายนิ้วก็รวยได้!,เบื่อเกมสล็อตยากๆ?
ลอง Xen888 สิ! ระบบแตกง่าย รับทรัพย์เต็มๆ,รีบเลย!
Xen888 แจกหนัก ทุกยูส,ทุนน้อยก็รวยได้!
Xen888 เกมสล็อตยอดนิยม แตกหนัก คุ้มค่าสุดๆ,เข้าเล่น Xen888 ตอนนี้!
โกยกำไรมหาศาล ไม่ต้องรอ,ที่สุดของความบันเทิงและรางวัลใหญ่ เล่น Xen888 เลย!,
Xen888: มีคืนยอดเสียให้!
หมดห่วงเรื่องเสีย
ไม่มีอะไรจะคุ้มไปกว่านี้แล้ว,พิเศษสำหรับสมาชิกใหม่!
พีจีสล็อต รับเครดิตฟรี รับเองง่ายๆ,พลาดไม่ได้!
พีจีสล็อต โปรโมชั่นเด็ดประจำสัปดาห์ แจกโบนัสเพียบ,ลงทุนน้อยได้มากกับ
Xen888! โบนัสสุดคุ้ม รอคุณอยู่เพียบ,พีจีสล็อต แนะนำเพื่อน รับโบนัสเพื่อนชวนเพื่อน!,คุ้มยิ่งกว่าคุ้ม!
เดิมพัน Xen888 ได้กำไรแน่นอน โปรโมชั่นเยอะ โบนัสแยะ,
สนุกกับ Xen888 ได้ทุกที่!
เล่นได้บนมือถือและคอมพิวเตอร์ รองรับทุกระบบ!,
ปลอดภัยหายห่วง! Xen888 เว็บตรง มั่นคง ทำรายการอัตโนมัติ ใน 30 วินาที,บริการประทับใจ 24 ชม.!
แอดมินใจดี ใส่ใจทุกปัญหา,Xen888
เว็บสล็อตอันดับ 1 ที่นักเดิมพันไว้วางใจ การันตีความปลอดภัย,เริ่มเล่น Xen888
ได้เลย เล่นผ่านเว็บบราวเซอร์ สะดวกสบายสุดๆ,
เล่นเกมไม่มีกระตุก!
Xen888 การันตีประสบการณ์เล่นสล็อตที่ดีที่สุด,
ยืนยันจากผู้เล่นจริง!
พีจีสล็อต แตกจริงทุกเกม แนะนำเลย!,ประทับใจบริการ Xen888 มาก ทำรายการรวดเร็ว
ไม่ต้องรอนานเลย,เจอแล้วเกมสล็อตที่ใช่!
พีจีสล็อต กราฟิกสวย เล่นเพลิน
โบนัสแตกบ่อยจริง!,รีวิวจากผู้เล่นจริง!
Xen888 ตรงใจทุกความต้องการ คุ้มค่าทุกการลงทุน,ถ้ายังไม่ลอง Xen888 คุณพลาดแล้ว!
ช่องทางรวยง่ายๆ รอคุณอยู่,เว็บสล็อตที่ดีที่สุดในตอนนี้!
พีจีสล็อต มีแต่เกมมันส์ๆ ให้เลือกเยอะมาก
Hi there! This is my first comment here so I just wanted
to give a quick shout out and tell you I really enjoy reading through your posts.
Can you suggest any other blogs/websites/forums that deal with the same topics?
Thanks for your time!
This piece of writing offers clear idea for the new viewers of blogging, that actually how to do blogging.
Hmm it looks like your website ate my first comment (it was super long) so
I guess I’ll just sum it up what I wrote and say, I’m thoroughly enjoying your blog.
I as well am an aspiring blog writer but I’m
still new to the whole thing. Do you have any tips for newbie blog writers?
I’d definitely appreciate it.
In conclusion, the combination of underwater treadmills
into rehabilitation pool designs marks a pivotal pattern in aquatic
remedy. https://www.pinterest.com/progorki_pools/pools-spas/
Hi there mates, its great post concerning teachingand
entirely explained, keep it up all the time.
ฉันชอบวิธีที่คุณนำเสนอข้อมูล, มันชัดเจนและเข้าใจง่าย.
Also visit my web-site – สล็อตเว็บตรง
Il processo per ottenere una traduzione giurata è molto preciso e definito e
richiede l’intervento di una figura di traduttore particolare, il perito traduttore iscritto all’Albo del CTU del Tribunale. http://Szw0.com/home.php?mod=space&uid=749421
Howdy! This is my first visit to your blog! We are a team of
volunteers and starting a new project in a community in the same niche.
Your blog provided us valuable information to work
on. You have done a outstanding job!
Fantastic goods from you, man. I have understand your stuff
previous to and you are just too great. I really like
what you’ve acquired here, certainly like what you are stating and the way in which
you say it. You make it entertaining and you still care for to keep it
smart. I can’t wait to read far more from you. This is really a tremendous site.
Thanks for sharing your thoughts on situs toto togel.
Regards
I am really enjoying the theme/design of your blog. Do you ever
run into any browser compatibility problems? A small number
of my blog readers have complained about my blog not working correctly in Explorer
but looks great in Firefox. Do you have any ideas to help
fix this problem?
It’s hard to come by knowledgeable people for this topic, but you seem like you know what you’re
talking about! Thanks
Hi there, its nice piece of writing about media print, we all be familiar with
media is a wonderful source of information.
Hey there are using WordPress for your site platform?
I’m new to the blog world but I’m trying to get started and create my own. Do you require any html coding
expertise to make your own blog? Any help would be really appreciated!
It’s remarkable to pay a visit this web site and reading the views of all
mates on the topic of this paragraph, while I am also keen of
getting knowledge.
What i do not realize is actually how you’re now not really much more neatly-preferred than you may
be now. You’re very intelligent. You know thus considerably in terms
of this matter, produced me in my view consider it from so many
various angles. Its like women and men are not
fascinated except it’s something to do with Girl gaga!
Your individual stuffs outstanding. All the time take care of
it up!
It’s awesome to go to see this site and reading the
views of all mates regarding this post, while I am also keen of getting knowledge.
This system provides the ability to have louvres rotating, without a perimeter frame. https://www.bitsdujour.com/profiles/CMCURC
Many thanks. I appreciate this.
Thanks for finally talking about > Text Filtering in Power BI ✔️ – Excelerator BI
Beginners < Loved it!
I got this site from my friend who shared with me about this site and at the moment this time I
am visiting this website and reading very informative content at this time.
Hmm it seems like your blog ate my first comment (it was super long) so I guess I’ll
just sum it up what I submitted and say, I’m thoroughly enjoying your blog.
I as well am an aspiring blog writer but I’m still new to the whole thing.
Do you have any recommendations for first-time blog writers?
I’d really appreciate it.
Post writing is also a fun, if you know after that you
can write otherwise it is complicated to write.
Hi there to all, since I am in fact keen of reading this website’s post
to be updated regularly. It carries fastidious stuff.
For your child starting Secondary 1, secondary school math tuition Ƅecomes essential to build ɑ growth mindset
in math.
Lah lor, Singapore students ɑlways сome fіrst in global math sia!
Moms ɑnd dads, Singapore math tuition іs tһe boost ʏour Secondary 1 child needs
now. Secondary ath tuition addresses specific requirements ᴡith care.
Ƭhrough secondary 1 math tuition, prime numЬers and aspects end
up being simple wins.
Thе role of secondary 2 math tuition іn building durability ⅽan not be overstated.
Secondary 2 math tuition teaches trainees tߋ persevere throսgh tough subjects.
Ԝith guidance on graphs, secondary 2 math tuition instills determination. Secondary 2 math tuition shapes ᴡell-rounded
individuals.
Secondary 3 math exams аre a crucial precursor tߋ O-Levels, simply оne
yeаr lateг, wһere proficiency identifies tߋtal academic
standing. Нigh marks construct a buffer against unpredicted obstacles іn tһe ⅼast yeɑr.
Tһey lіkewise foster a love fⲟr math that benefits lifelong learning.
Secondary 4 exams lower tension ᴡith humor іn Singapore.
Secondary 4 math tuition jokes lightly. Τhis relief relieves O-Level pressure.
Secondary 4 math tuition humors learning.
Mathematics ցoes pаst exam halls; іt’s а fundamental ability іn the AI
surge, powering autonomous drone navigation.
Тo achieve excellence іn mathematics, love thе subject and apply math principles
іn daily real woгld.
Practicing past math exam papers fгom diverse Singapore secondary schools
іѕ crucial f᧐r learning efficient shortcut methods іn exams.
Online math tuition e-learning in Singapore contributes tо betteг performance througһ subscription models for unlimited access.
Siа lor, steady lah, secondary school life balanced, ԁоn’t give unnecessary stress.
I am sure this post has touched all the internet users, its really really pleasant piece of writing on building
up new web site.
I was wondering if you ever thought of changing
the page layout of your website? Its very well written;
I love what youve got to say. But maybe you could
a little more in the way of content so people could connect with it
better. Youve got an awful lot of text for only having
1 or two pictures. Maybe you could space it out better?
my webpage :: zapakeala01
I have been browsing on-line greater than three hours today, yet
I never found any attention-grabbing article like
yours. It is pretty value enough for me. In my opinion, if all web
owners and bloggers made good content as you probably did, the net will likely be a lot more useful than ever
before.
whoah this blog is magnificent i really like reading your posts.
Keep up the great work! You know, a lot of persons are
searching round for this info, you can help them greatly.
Hey there, You’ve done an excellent job. I’ll certainly digg it and personally recommend to
my friends. I am sure they’ll be benefited from this site.
Have you ever thought about publishing an e-book or guest authoring on other websites?
I have a blog centered on the same subjects you discuss
and would love to have you share some stories/information. I
know my readers would appreciate your work. If you’re even remotely interested,
feel free to send me an e mail.
I am extremely impressed together with your writing skills as neatly as with
the format for your weblog. Is this a paid subject matter
or did you modify it your self? Either way keep
up the excellent high quality writing, it is uncommon to see a
great weblog like this one these days..
Hey! I know this is somewhat off topic but I was
wondering if you knew where I could locate a captcha plugin for my comment form?
I’m using the same blog platform as yours and I’m having problems finding one?
Thanks a lot!
Simply wish to say your article is as surprising. The clearness in your post
is just cool and i could assume you are an expert on this subject.
Well with your permission allow me to grab your RSS feed to keep updated with forthcoming post.
Thanks a million and please keep up the rewarding work.
Currently it looks like Movable Type is the best
blogging platform available right now. (from what I’ve read) Is that what you’re using on your
blog?
Wow! This blog looks exactly like my old one! It’s on a
completely different subject but it has pretty much the same layout and design. Great choice of colors!
Can I just say what a relief to discover somebody that genuinely understands what they’re discussing on the net.
You actually know how to bring a problem to light and make it important.
A lot more people ought to read this and understand this side of the story.
It’s surprising you are not more popular because you surely have
the gift.
I’m really impressed with your writing skills and
also with the layout on your blog. Is this a paid theme or did you modify it
yourself? Either way keep up the nice quality writing, it’s
rare to see a great blog like this one these days.
Hi everyone, it’s my first pay a quick visit at this web site,
and post is genuinely fruitful in support of me, keep up posting these types of articles or reviews.
Dependable cleaning professionals, professional integrity maintained. Reliability champions found. Professional integrity.
I blog quite often and I genuinely appreciate your content.
The article has truly peaked my interest.
I am going to bookmark your site and keep checking for
new details about once per week. I subscribed to your Feed too.
พีจีสล็อต แจ็คพอตแตกบ่อย!
ลุ้นรางวัลใหญ่ทุกชั่วโมง แค่ปลายนิ้วก็รวยได้!,หมดปัญหาเกมสล็อตทำเงินยาก!
มาเล่น PGSLOT! สล็อตแตกจริง ได้เงินชัวร์,รีบเลย!
พีจีสล็อต จัดเต็ม ทุกยูส,ทุนน้อยก็รวยได้!
พีจีสล็อต เกมสล็อตยอดนิยม กำไรงาม กำไรงาม,เข้าเล่น PGSLOT ตอนนี้!
พิชิตแจ็คพอตหลักล้าน ทันที!,ที่สุดของความบันเทิงและรางวัลใหญ่ มีแค่ PGSLOT ที่เดียว!,
พีจีสล็อต: คืนยอดเสียสูงสุด!
คุ้มกว่านี้ไม่มีอีกแล้ว คุ้มค่าเกินคุ้ม,สมัครวันนี้ รับเลย!
พีจีสล็อต รับเครดิตฟรี รับเองง่ายๆ,พลาดไม่ได้!
PGSLOT โปรโมชั่นสุดปัง คุ้มสุดๆ,ฝากน้อยได้เยอะกับ PGSLOT!
โปรโมชั่นดีๆ รอคุณอยู่เพียบ,พีจีสล็อต ชวนเพื่อนมาเล่น รับโบนัสเพื่อนชวนเพื่อน!,สุดยอดความคุ้มค่า!
เล่น PGSLOT ไม่มีผิดหวัง โบนัสเพียบ โปรแน่น,
เล่น PGSLOT ที่ไหนก็ได้! รองรับทุกแพลตฟอร์ม ครบครันในหนึ่งเดียว,มั่นใจ 100%!
พีจีสล็อต ไม่ผ่านตัวกลาง ระบบออโต้ ใน 30 วินาที,พร้อมดูแลตลอด 24 ชั่วโมง!
ทีมงานคุณภาพ บริการรวดเร็ว,พีจีสล็อต เว็บพนันที่ดีที่สุด ปลอดภัย 100%,เริ่มเล่น
PGSLOT ได้เลย ไม่ต้องโหลดแอพให้ยุ่งยาก สะดวกสบายสุดๆ,ระบบลื่นไหล ไม่มีสะดุด!
พีจีสล็อต เล่นมันส์ไม่มีเบื่อ,
ยืนยันจากผู้เล่นจริง!
PGSLOT จ่ายจริงทุกยอด!
เล่นแล้วรวย!,บริการ PGSLOT ดีเยี่ยม!
ทำรายการรวดเร็ว ไม่ต้องรอนานเลย,เจอแล้วเกมสล็อตที่ใช่!
PGSLOT เล่นง่าย ได้เงินจริง แจ็คพอตแตกกระจาย!,จากใจคนเคยเล่น!
พีจีสล็อต ตรงใจทุกความต้องการ สุดยอดจริงๆ!,ถ้ายังไม่ลอง PGSLOT
คุณพลาดแล้ว! ช่องทางรวยง่ายๆ มาคว้าไปเลย!,สุดยอดเว็บสล็อตแห่งปี!
พีจีสล็อต เกมแตกง่าย
เล่นได้ไม่เบื่อ
Feel free to visit my website: https://pgslot2.sh/
It’s hard to come by educated people on this topic, but you sound like
you know what you’re talking about! Thanks
Good web site you have got here.. It’s difficult to find excellent writing like yours
these days. I honestly appreciate people like you!
Take care!!
Hi my family member! I wish to say that this article
is awesome, nice written and come with almost all significant infos.
I’d like to see more posts like this .
Ziatogel
Where to cash out crypto on the Las Vegas Strip
Ziatogel
บทความนี้เขียนได้ดีมาก, ขอบคุณที่แบ่งปัน!
my web blog; เว็บสล็อต pg เว็บตรง
พีจีสล็อต สล็อตแตกยับ!
ทำกำไรได้จริง แค่ปลายนิ้วก็รวยได้!,
หมดปัญหาเกมสล็อตทำเงินยาก!
มาเล่น PGSLOT! ระบบแตกง่าย รับทรัพย์เต็มๆ,โอกาสทองมาแล้ว!
ค่าย PG จัดเต็ม ทุกคนที่สมัคร,ไม่ต้องมีทุนเยอะก็เล่นได้!
พีจีสล็อต สล็อตทุนน้อย แตกหนัก
กำไรงาม,สมัคร PGSLOT เลย!
โกยกำไรมหาศาล ไม่ต้องรอ,ที่สุดของความบันเทิงและรางวัลใหญ่ ต้องที่ PGSLOT เท่านั้น!,
พีจีสล็อต: มีคืนยอดเสียให้!
เล่นเสียก็ยังได้คืน
รับเงินคืนไปเลย!,สมัครวันนี้ รับเลย!
พีจีสล็อต แจกโบนัสแรกเข้า
รับเองง่ายๆ,ห้ามพลาดเด็ดขาด!
PGSLOT ทางเข้า โปรโมชั่นโดนใจ แจกเครดิตฟรีไม่อั้น,ฝากน้อยได้เยอะกับ PGSLOT!
โปรโมชั่นดีๆ ไม่อั้น!,พีจีสล็อต ชวนเพื่อนมาเล่น รับโบนัสเพื่อนชวนเพื่อน!,สุดยอดความคุ้มค่า!
เล่น PGSLOT ไม่มีผิดหวัง แจกกระจาย!,
สนุกกับ PGSLOT ได้ทุกที่!
รองรับทุกแพลตฟอร์ม ครบครันในหนึ่งเดียว,ปลอดภัยหายห่วง!
พีจีสล็อต ไม่ผ่านตัวกลาง ฝาก-ถอนออโต้ ใน 30 วินาที,บริการประทับใจ 24
ชม.! แอดมินใจดี บริการรวดเร็ว,
PGSLOT เว็บสล็อตยอดนิยม ปลอดภัย 100%,
เข้าเล่น PGSLOT ได้ทันที เล่นผ่านเว็บบราวเซอร์
เล่นผ่านเว็บได้เลย,เล่นเกมไม่มีกระตุก!
พีจีสล็อต มอบประสบการณ์สุดยอด,
ลองมาแล้ว PGSLOT โบนัสเข้าตลอด แนะนำเลย!,ประทับใจบริการ
PGSLOT มาก ฝาก-ถอนไวสุดๆ ทันใจทุกครั้ง,นี่แหละสล็อตที่ตามหา!
PGSLOT เล่นง่าย ได้เงินจริง
โบนัสแตกบ่อยจริง!,จากใจคนเคยเล่น!
พีจีสล็อต ไม่ทำให้ผิดหวัง คุ้มค่าทุกการลงทุน,ถ้ายังไม่ลอง PGSLOT คุณพลาดแล้ว!
ช่องทางรวยง่ายๆ รอคุณอยู่,เว็บสล็อตที่ดีที่สุดในตอนนี้!
PGSLOT เกมสนุกๆ เพลินตลอด!
Magnificent goods from you, man. I have remember your stuff previous to and you’re just
too excellent. I really like what you have bought right here,
certainly like what you are stating and the best way during which you are
saying it. You are making it entertaining and you still take care of to keep it wise.
I cant wait to learn much more from you. That is really a terrific website.
almanya medyum
Great blog! Is your theme custom made or did you download it from somewhere?
A theme like yours with a few simple tweeks would really make my blog shine.
Please let me know where you got your design. Thanks
Very nice post. I just stumbled upon your weblog and wished
to say that I’ve truly enjoyed surfing around your blog posts.
In any case I will be subscribing to your feed and I hope you write again very soon!
มันทำให้ฉันนึกถึงประสบการณ์ของตัวเอง.
Feel free to surf to my page: พีจีสล็อต
Just wish to say your article is as surprising.
The clarity on your publish is simply nice and i could suppose you are a professional in this subject.
Fine along with your permission allow me to grab
your feed to stay up to date with impending post.
Thank you 1,000,000 and please keep up the rewarding work.
It’s perfect time to make a few plans for the longer
term and it’s time to be happy. I’ve learn this submit and if I
may I wish to counsel you some attention-grabbing things or suggestions.
Maybe you can write next articles relating to this article.
I wish to read even more things about it!
I am sure this piece of writing has touched all the internet users, its really really good piece of writing on building
up new website.
Hi, I do believe your website could be having internet
browser compatibility issues. Whenever I look at your site in Safari, it looks fine however, if opening in Internet Explorer, it has some overlapping issues.
I just wanted to provide you with a quick heads up! Aside from that,
fantastic blog!
Very nice post. I simply stumbled upon your blog and wanted to say
that I have truly enjoyed browsing your weblog posts. In any
case I will be subscribing for your rss feed and I’m hoping you write once
more very soon!
Ziatogel
Very quickly this web site will be famous amid all blogging viewers, due to it’s fastidious posts
Time-saving service excellence, lets us focus on work. Time freedom delivered. Efficiency appreciation.
bookmarked!!, I like your blog!
I must thank you for the efforts you’ve put in penning this blog.
I am hoping to check out the same high-grade content by you in the future as well.
In truth, your creative writing abilities has encouraged me to get
my own site now 😉
I like the valuable information you provide in your articles.
I will bookmark your weblog and check again here frequently.
I’m quite sure I will learn a lot of new stuff right here!
Best of luck for the next!
Just wish to say your article is as amazing.
The clarity for your publish is simply cool and that i could assume you’re a professional on this subject.
Well along with your permission allow me to grasp your RSS feed to keep up to date with impending post.
Thank you a million and please keep up the enjoyable work.
I visited multiple web pages however the audio quality for audio songs existing at this web
page is in fact marvelous.
With thanks. I value it.
Right now it sounds like Movable Type is the top blogging platform available right now.
(from what I’ve read) Is that what you are using on your blog?
Hi! I’ve been reading your website for a while now and finally got the bravery to go ahead
and give you a shout out from Austin Tx! Just wanted to mention keep up the fantastic job!
If you want to grow your experience simply keep visiting this site and be updated with the hottest information posted here.
Hi! This post couldn’t be written any better! Reading this post reminds me
of my previous room mate! He always kept chatting about this.
I will forward this article to him. Fairly certain he will have a good read.
Thanks for sharing!
My family all the time say that I am killing my time here at web, but I know I am getting knowledge every day by reading such good articles.
enten oprettet mig selv eller outsourcet, men det ser ud til
Your means of describing everything in this post is actually pleasant,
all be able to effortlessly be aware of it, Thanks a lot.
Hey! I know this is kind of off-topic but I needed to ask.
Does building a well-established blog such as yours take a large amount of work?
I’m completely new to operating a blog but I do write in my journal on a daily basis.
I’d like to start a blog so I can easily share my personal experience
and thoughts online. Please let me know if
you have any kind of recommendations or tips for new aspiring bloggers.
Appreciate it!
Every weekend i used to pay a visit this website, for
the reason that i want enjoyment, since this this site conations actually nice funny data too.
OMT’ѕ mindfulness strategies minimize mathematics stress ɑnd anxiety, permitting real affection t᧐ expand and influence exam excellence.
Broaden уоur horizons with OMT’s upcoming neᴡ physical space
ⲟpening in SeptemЬer 2025, using eѵen more chances for hands-οn math expedition.
Singapore’ѕ emphasis on crucial thinking tһrough mathematics
highlights tһe significance of math tuition, ԝhich assists trainees develop tһe analytical abilities
demanded ƅy the nation’ѕ forward-thinking curriculum.
Enrolling іn primary school school math tuition early fosters ѕelf-confidence,
decreasing anxiety foor PSLE takers ᴡho face high-stakes questions оn speed, range,
and tіme.
Holisdtic advancement wіth math tuition not just increases O Level ratings Ьut also growѕ logical thinking skills valuable fⲟr long-lasting learning.
Tuition providdes strategies fⲟr time management dᥙring
tһе extensive Α Level mathematics examinations,
permitting students tߋ designate efforts effectively ɑcross arеas.
OMT’s custom-mɑԁe program distinctly supports tһe MOE curriculum
Ьy emphasizing error evaluation ɑnd modification methods tօ
minimize mistakes in analyses.
Endless access to worksheets implies үou practice up untіl shiok, enhancing ʏour math ѕelf-confidence
аnd grades in no tіme ɑt all.
Tuition helps stabilize ⅽo-curricular activities ԝith studies,
permitting Singapore students tο excel in math exams ᴡithout fatigue.
Also visit mү site … ib math tuition mr goh
Thanks for sharing your thoughts on vui88live.
Regards
I think that everything typed was very logical.
However, what about this? what if you added a little
information? I mean, I don’t want to tell you how to run your blog,
however what if you added a headline that makes people want more?
I mean Text Filtering in Power BI ✔️ – Excelerator BI Beginners
is kinda boring. You should glance at Yahoo’s front page and
note how they create news titles to get people interested.
You might add a related video or a related picture or two to get
readers interested about what you’ve got to say.
In my opinion, it would bring your posts a little bit more
interesting.
Heya i am for the first time here. I found this board
and I find It truly useful & it helped me out a lot.
I hope to give something back and help others like you aided
me.
My spouse and I stumbled over here different web address and thought I
should check things out. I like what I see so i am just following you.
Look forward to finding out about your web page again.
Very descriptive post, I loved that a lot. Will there be a part 2?
Howdy, I do believe your site could possibly
be having web browser compatibility problems. Whenever I look at your blog in Safari,
it looks fine but when opening in Internet Explorer, it has
some overlapping issues. I merely wanted to give you a quick heads up!
Besides that, wonderful site!
Hello there, I discovered your website via Google at the same time
as searching for a similar matter, your site got here up, it looks great.
I have bookmarked it in my google bookmarks.
Hi there, just changed into alert to your weblog through Google,
and found that it’s truly informative. I am gonna be careful for brussels.
I’ll be grateful should you continue this in future.
Lots of other folks will likely be benefited from your writing.
Cheers!
I loved as much as you’ll receive carried out right here.
The sketch is tasteful, your authored subject matter stylish.
nonetheless, you command get bought an impatience over that you wish
be delivering the following. unwell unquestionably come further formerly again since
exactly the same nearly a lot often inside case you shield this hike.
I need to to thank you for this good read!! I absolutely loved every bit of it.
I’ve got you bookmarked to look at new things you post…
Way cool! Some very valid points! I appreciate you writing this post
and the rest of the website is extremely good.
Hello everyone, it’s my first visit at this web site, and paragraph is truly fruitful
in support of me, keep up posting these types of posts.
Amazing! This blog looks exactly like my old one! It’s on a completely different topic but it has pretty much the same page layout and design.
Outstanding choice of colors!
Appreciate the recommendation. Will try it out.
แทงมวย
This is very interesting, You are a very skilled blogger.
I have joined your feed and look forward to seeking more of your wonderful
post. Also, I have shared your website in my social networks!
Hey hey, Singapoore parents, maths іs prоbably the highly essential primary discipline,
fostering imagination fߋr issue-resolving in creative careers.
Ɗon’t mess ɑroսnd lah, combine ɑ excellent Junior College ᴡith maths proficiency tߋ assure һigh Α Levels scores plᥙѕ smooth transitions.
Mums ɑnd Dads, dread the difference hor, maths groundwork іs
vital during Junior College in grasping data, crucial
in modern digital market.
Ꮪt. Andrew’ѕ Junior College promotes Anglican worths ɑnd holistic development, developing principled people ѡith strong character.
Modern facilities support quality іn academics, sports, and
arts. Neighborhood service ɑnd leadership programs instill empathy аnd responsibility.
Varied co-curricular activities promote team effort ɑnd
ѕelf-discovery. Alumni Ьecome ethical leaders, contributing meaningfully tо
society.
Nanyang Junior Collerge masters championing multilingual proficiency ɑnd cultural excellence, skillfully weaving tⲟgether rich Chinese heritage ѡith contemporary global education t᧐ shape
confident, culturally agile people ѡho are poised to lead in multicultural contexts.
Тhe college’s advanced facilities, consisting оf specialized STEM labs,
carrying οut arts theaters, and language immmersion centers, assistance robust programs
іn science, technology, engineering, mathematics, arts, аnd humanities tһat encourage development, іmportant thinking, and
creative expression. Іn ɑ lively ɑnd inclusive neighborhood, trainees
tɑke part in management chances such as student governance functions and global exchange programs ᴡith
partner institutions abroad, ᴡhich broaden their point
of views and develop imⲣortant international
proficiencies. Тhe focus οn core values lіke stability ɑnd resilience
іs incorporated іnto every ɗay life thrօugh mentorship schemes, community
service initiatives, аnd health care tһat foster emotional intelligence ɑnd personal development.
Graduates оf Nanyang Junior College
consistently master admissions tο toρ-tier universities, supporting а prouɗ
tradition οf exceptional achievements, cultural appreciation, ɑnd a deep-seated passion fⲟr constant self-improvement.
Alas, wіthout solid mathematics іn Junior College, regaгdless
leading institution kids ϲould falter at high school
equations, thuѕ build this promptly leh.
Listen uρ, Singapore parents, maths гemains perhaps the
extremely crucial primary topic, encouraging innovation іn challenge-tackling in innovative careers.
Alas, lacking solid maths іn Junior College, еven top establishment kids miցht falter wіth secondary equations, therefore build it noᴡ
leh.
Oh no, primary math instructs practical implementations ѕuch аs financial planning, thus
ensure youг kid gets that properly frоm еarly.
Math at A-levels іs tһe backbone for engineering courses,
so better mug hard or yօu’ll regret siа.
Eh eh, calm pom ρi pi, mathematics iѕ аmong in the top disciplines
during Junior College, establishing base іn Ꭺ-Level advanced
math.
Βesides frоm school facilities, emphasize onn
maths f᧐r stoⲣ common pitfalls such ɑs sloppy errors ɑt tests.
Please let me know if you’re looking for a author for your site.
You have some really great articles and I think I would be
a good asset. If you ever want to take some of the load off, I’d really like to write some articles for
your blog in exchange for a link back to mine. Please shoot me an email if interested.
Thank you!
Hi there it’s me, I am also visiting this website on a regular basis,
this site is genuinely nice and the visitors are truly sharing pleasant thoughts.
Thanks for sharing your thoughts about pondok88 mega gacor.
Regards
This post offers clear idea for the new users of
blogging, that really how to do blogging and site-building.
May I just say what a comfort to find someone who really
understands what they are talking about on the internet.
You certainly know how to bring a problem to
light and make it important. A lot more people really
need to read this and understand this side of the story.
I was surprised you aren’t more popular since you certainly have the gift.
Exclusive Blog Networks (PBNs) continue to be among the most disputed
yet effective tools in search engine optimization.
When utilized properly, they can considerably improve search rankings by supplying top quality back links.
Improper use can lead to penalties from Google.
This guide describes the importance of PBNs in SEO, their
advantages, risks, and ideal techniques for secure and
effective implementation.
Definitely consider that which you said. Your favorite justification seemed to be on the net the easiest thing to
bear in mind of. I say to you, I definitely get annoyed while people consider issues that they plainly don’t recognize
about. You controlled to hit the nail upon the
top and also outlined out the entire thing with no need side effect , people could take a signal.
Will likely be back to get more. Thanks
I’m curious to find out what blog system you have been using?
I’m experiencing some small security problems with my latest site and I’d like to
find something more safeguarded. Do you have any recommendations?
Hey! Do you know if they make any plugins to
safeguard against hackers? I’m kinda paranoid about losing everything I’ve worked
hard on. Any tips?
I’m really enjoying the theme/design of your blog. Do
you ever run into any web browser compatibility issues?
A number of my blog audience have complained about my site not operating correctly in Explorer but
looks great in Opera. Do you have any recommendations to help fix this problem?
whoah this weblog is fantastic i really like reading your articles.
Keep up the good work! You understand, many individuals are hunting round for this
information, you could help them greatly.
Sweet blog! I found it while surfing around on Yahoo News.
Do you have any suggestions on how to get listed in Yahoo News?
I’ve been trying for a while but I never seem to get there!
Many thanks
I know this if off topic but I’m looking into starting my own weblog
and was curious what all is required to get set up? I’m assuming having
a blog like yours would cost a pretty penny? I’m not very web savvy so
I’m not 100% positive. Any suggestions or advice would be greatly appreciated.
Thank you
First off I would like to say excellent blog! I had a
quick question in which I’d like to ask if you do not
mind. I was curious to find out how you center yourself
and clear your thoughts before writing. I’ve had a difficult time clearing my mind in getting my
thoughts out. I do enjoy writing however it just seems like the first 10 to 15
minutes are wasted just trying to figure out how to
begin. Any recommendations or hints? Thanks!
My brother recommended I might like this website. He was totally right.
This put up truly made my day. You cann’t consider just how much time I had spent for
this information! Thanks!
I constantly emailed this web site post page to all my associates, since if like to read it afterward my friends will too.
My family always say that I am killing my time here at net,
except I know I am getting familiarity daily by reading thes
pleasant articles or reviews.
I really like your blog.. very nice colors & theme. Did you design this
website yourself or did you hire someone to do it for
you? Plz respond as I’m looking to construct my own blog and would like to know where u got this from.
cheers
I’m not that much of a internet reader to be honest
but your blogs really nice, keep it up! I’ll go ahead
and bookmark your website to come back in the future. Many thanks
It’s difficult to find educated people about this subject, however, you seem like you know what you’re talking about!
Thanks
That is very interesting, You are a very professional blogger. I’ve joined your rss feed and stay up for in search of more of your wonderful post. Also, I’ve shared your site in my social networks!
Look at my web page; https://organicnailbar.us/get-the-888starz-bet-app-download-the-official-application-for-android-and-iphone-free-registration-login-options-and-unique-promo-codes-reviews-partners/
What’s up Dear, are you really visiting this web
page regularly, if so then you will without doubt take
pleasant experience.
bk8 slotbk8
Kaizenaire.com is your gateway tο Singapore’ѕ leading promotions, featuring aggregated deals ɑnd events foг eѵery shopper.
Singapore’s allure consists ߋf promotions tһаt make it a paradise fοr deal-enthusiast
Singaporeans.
Singaporeans ɑppreciate aromatherapy sessions ffor anxiety relief,
ɑnd remember to гemain updated оn Singapore’s newest promotions ɑnd shopping deals.
Club21 retails deluxe fashion brands, enjoyed Ƅy high-end customers
in Singapore for their unique collections ɑnd exceptional service.
Mmerci Ꭼncore prοvides clean appeal ɑnd skincare items leh,
treasured ƅy wellness-oriented Singaporeans fⲟr their natural active ingredients one.
Cheng Hiang thrills ԝith іtѕ premium bak kwa ɑnd jerky, cherished
by locals f᧐r the smoky, tender meat tһat’s a should during cheery seasons.
Βetter not mіss ѕia, surf Kaizenaire.сom typically lor.
my ρage – Kaizenaire.com Promotions
I am really glad to read this blog posts which carries tons of useful information, thanks for providing these kinds of statistics.
Feel free to visit my blog … https://888starz-Rossiya.ru/
I visited various websites but the audio quality for audio songs current at
this web page is truly marvelous.
It’s actually very difficult in this full of activity life to listen news on Television, thus I simply
use world wide web for that reason, and get the hottest news.
If you’re looking for a powerful WhatsApp hash extractor or WhatsApp
WART extractor, you need a reliable tool that can efficiently extract
WhatsApp account details from Android devices.
Whether you’re a digital marketer, researcher, or developer,
our WhatsApp account extractor software provides seamless
extraction of WhatsApp protocol numbers, hash keys, and more.
This site was… how do you say it? Relevant!! Finally I’ve found something which helped me.
Thanks a lot!
Hello i am kavin, its my first time to commenting anyplace, when i read this paragraph i thought
i could also create comment due to this brilliant post.
Inspiring story there. What occurred after? Take care!
I am curious to find out what blog platform you are using?
I’m having some small security problems with my latest blog and
I’d like to find something more safeguarded. Do you have
any recommendations?
Great article, exactly what I wanted to find.
At this time I am going to do my breakfast, after having my
breakfast coming again to read other news.
We’re a gaggle of volunteers and opening a
brand new scheme in our community. Your web site provided us with helpful info to work
on. You’ve done a formidable task and our entire community will probably be grateful to
you.
It’s a pity you don’t have a donate button! I’d certainly donate to this excellent blog!
I suppose for now i’ll settle for bookmarking and adding your RSS
feed to my Google account. I look forward to fresh updates and will share this blog with my Facebook group.
Chat soon!
My relatives always say that I am killing my time here at web, except I know I am
getting experience daily by reading thes fastidious articles or
reviews.
Hey there! Quick question that’s completely off topic.
Do you know how to make your site mobile friendly? My blog
looks weird when browsing from my iphone 4. I’m trying to find a template or
plugin that might be able to fix this problem. If you have any suggestions, please share.
Thank you!
Hi there! Someone in my Facebook group shared this website with
us so I came to look it over. I’m definitely enjoying
the information. I’m book-marking and will be tweeting this to my followers!
Exceptional blog and wonderful design and style.
[C:\Users\Administrator\Desktop\scdler-guestbook-comments.txt,1,1
Spot on with this write-up, I really think this web site needs a great deal more attention. I’ll probably be back again to read more, thanks for the information!
It’s amazing to visit this website and reading the views of all friends about this piece of writing, while I am also zealous of getting
knowledge.
I’m not sure exactly why but this weblog is loading
extremely slow for me. Is anyone else having this issue or is it a issue on my end?
I’ll check back later and see if the problem still exists.
My brother suggested I would possibly like this blog.
He used to be totally right. This submit truly made my day.
You can not believe just how a lot time I had spent for this information! Thank you!
I’ve tried several sites, but so far, BUNTOGEL has been the most convenient. Transactions are fast, customer service is responsive, and errors are rare.
การแทงบอลมีต้นกำเนิดมาตั้งแต่สมัยต้นของการแข่งขันบอลในประเทศอังกฤษ ซึ่งเริ่มต้นจากกรุ๊ปแฟนบอลที่เดิมพันกันในหมู่เพื่อน ต่อมาก็พัฒนาเป็นธุรกิจขนาดใหญ่ในลักษณะของเจ้ามือโต๊ะบอล รวมทั้งในสมัยดิจิทัลตอนนี้ การแทงบอลออนไลน์ ได้กลายเป็นแนวทางที่นิยมที่สุด ด้วยความสบายรวมทั้งเร็วทันใจของเทคโนโลยี
Pretty section of content. I just stumbled upon your blog and in accession capital to assert that I acquire in fact enjoyed account your blog posts.
Any way I will be subscribing to your augment and even I achievement you access consistently rapidly.
Unquestionably consider that that you said. Your favorite justification seemed to be on the
net the simplest thing to take note of. I say to you, I definitely get
annoyed while other folks think about issues that they just don’t recognise about.
You managed to hit the nail upon the top and defined out the entire thing with no need side-effects , other people can take a signal.
Will probably be again to get more. Thank you
I am regular reader, how are you everybody? This paragraph posted at this site is truly nice.
Saved as a favorite, I like your site!
Miototo merupakan situs toto slot 4D terpercaya tahun 2025 yang menyediakan pengalaman bermain judi online terbaik
dengan berbagai pilihan permainan slot dan toto terlengkap.
Didukung teknologi canggih dan keamanan tingkat tinggi,
Miototo hadir sebagai bandar toto paling lengkap dan aman untuk para pemain di Indonesia.
Tremendous issues here. I am very happy to
look your article. Thanks so much and I am having a look forward
to contact you. Will you kindly drop me a mail?
Hi there just wanted to give you a quick heads up.
The text in your article seem to be running off the
screen in Internet explorer. I’m not sure if this is a format issue or something to do
with browser compatibility but I figured I’d post to let you know.
The layout look great though! Hope you get the issue resolved soon. Kudos
When someone writes an post he/she maintains the image of a
user in his/her brain that how a user can be aware of it. Thus that’s why this piece of writing is amazing.
Thanks!
Thank you for the good writeup. It in fact was a amusement account it.
Look advanced to far added agreeable from you! However, how could we communicate?
Hello, There’s no doubt that your blog could be having browser compatibility issues.
When I look at your site in Safari, it looks fine but when opening in IE, it has some
overlapping issues. I just wanted to give you a quick heads up!
Aside from that, wonderful blog!
I am not sure where you’re getting your information, but good topic.
I needs to spend some time learning more or understanding more.
Thanks for excellent information I was looking for this info for my mission.
Hi to all, since I am really keen of reading this blog’s post to
be updated on a regular basis. It consists of pleasant data.
Just wish to say your article is as surprising.
The clarity in your post is simply excellent and i could assume you’re
an expert on this subject. Well with your permission let me to grab your RSS feed
to keep up to date with forthcoming post. Thanks a million and please keep up the
gratifying work.
You should be a part of a contest for one of
the most useful websites on the web. I will highly recommend this web site!
Hello to every one, for the reason that I am actually eager of reading this weblog’s
post to be updated regularly. It includes fastidious stuff.
Wow that was strange. I just wrote an extremely long comment but after I clicked submit my comment didn’t appear.
Grrrr… well I’m not writing all that over again. Regardless, just wanted to say wonderful blog!
Hello, I enjoy reading all of your article. I like to write a little comment to support
you.
frax swap support wallets
matcha swap
Bos88
Bandartogel77
Paraswap
Great insights on text filtering in Power BI! The examples you provided made it easy to understand how to apply these techniques effectively. I’m excited to try these tips out in my own reports. Thanks for sharing!
Bk8
แทงบอลออนไลน์ หรือ Sports Betting เป็นการพนันผลที่ได้รับจากการแข่งขันบอลผ่านระบบอินเทอร์เน็ต โดยผู้เล่นสามารถวางเดิมพันกับผลที่เกิดจากการแข่งขันต่างๆได้แบบเรียลไทม์ ไม่ว่าจะเป็นการทายผลแพ้ชนะ จำนวนประตู หรือสถานะการณ์ต่างๆที่เกิดขึ้นในเกม
UFA7979 ระบบนี้ทำให้ผู้คนสามารถเข้าถึงการเดิมพันได้ง่ายดายมากยิ่งขึ้น โดยไม่ต้องเดินทางไปยังสถานที่พนันจริง แค่มีอินเทอร์เน็ตแล้วก็อุปกรณ์สื่อสาร ตัวอย่างเช่น สมารร์ทโฟน แท็บเล็ต หรือคอมพิวเตอร์ ก็สามารถร่วมได้แล้ว
Frax Swap
대한민국 최고의 유흥 강남 가라오케를 소개 합니다, 강남지역에서 즐길 수 있는
가성비좋은 가라오케 룸 술집 이며, 합법적인
1종 유흥업 입니다
소액결제 현금화(휴대폰결제 현금화)는 휴대폰 소액결제 한도를 이용해 현금을
마련하는 효율적인 방법입니다.
Hi there, You’ve done a great job. I will definitely digg it and
personally recommend to my friends. I am confident they’ll be benefited from this site.
I am extremely impressed with your writing skills and also
with the layout on your blog. Is this a paid theme or did you modify it
yourself? Anyway keep up the nice quality writing, it’s rare to see a nice blog like
this one these days.
obviously like your web-site however you need to test the spelling on quite a few of your
posts. A number of them are rife with spelling issues and I in finding it very troublesome to tell
the truth then again I’ll definitely come again again.
Oh my goodness! Impressive article dude! Thanks, However I am
going through difficulties with your RSS. I don’t understand why I cannot
subscribe to it. Is there anyone else having the same RSS issues?
Anyone who knows the answer will you kindly respond?
Thanx!!
I always used to study article in news papers but now as I am a user of net so from now I am using
net for articles, thanks to web.
Somebody essentially assist to make seriously articles I might state.
That is the very first time I frequented your website page
and thus far? I surprised with the analysis you
made to make this particular publish incredible. Wonderful activity!
This is a topic that’s near to my heart… Many thanks!
Exactly where are your contact details though?
Hi there, the whole thing is going sound here and ofcourse every one is sharing information, that’s truly excellent, keep up writing.
I simply could not depart your web site before suggesting that I extremely loved the standard information an individual supply on your visitors?
Is going to be again steadily to investigate cross-check new posts
Hey, I think your website might be having browser compatibility issues.
When I look at your blog in Ie, it looks fine but when opening
in Internet Explorer, it has some overlapping. I just wanted to give you a quick heads up!
Other then that, excellent blog!
Great post! The practical tips on text filtering in Power BI are super helpful for beginners. I especially appreciated the clear examples that made the concepts easier to grasp. Looking forward to implementing these techniques in my reports!
Your means of explaining the whole thing in this piece
of writing is really nice, all be able to effortlessly know it,
Thanks a lot.
Fantastic goods from you, man. I have understand your stuff previous to and
you are just too magnificent. I actually like what you have acquired
here, certainly like what you’re saying and the way in which
you say it. You make it enjoyable and you still care for to keep it
wise. I can not wait to read far more from you.
This is actually a great web site.
Hello, i read your blog from time to time and i own a similar one and i was
just wondering if you get a lot of spam feedback?
If so how do you protect against it, any plugin or anything you
can recommend? I get so much lately it’s driving me insane
so any support is very much appreciated.
Your way of telling the whole thing in this article is in fact fastidious, every one be capable
of without difficulty be aware of it, Thanks a lot.
Thanks for sharing. I read many of your blog posts, cool, your blog is very good.
Greetings, I do think your website could be having internet browser compatibility
problems. Whenever I take a look at your website in Safari,
it looks fine however, when opening in Internet Explorer, it has some overlapping issues.
I just wanted to give you a quick heads up! Other than that,
wonderful blog!
Wow, fantastic blog layout! How long have you been blogging for?
you make blogging look easy. The overall look of your website is great, as well as the content!
This web site certainly has all of the information I needed about this subject and didn’t
know who to ask.
Hello colleagues, how is the whole thing, and what you would like to say concerning this piece
of writing, in my view its really remarkable in support of me.
Hi, I do think this is a great website. I stumbledupon it 😉 I will come back once again since i have book marked it.
Money and freedom is the best way to change, may you be rich and continue to help other
people.
Great post! The step-by-step guide on text filtering in Power BI was really helpful for beginners like me. I loved the examples you provided; they made it easy to understand how to apply the concepts. Looking forward to more tutorials!
Link exchange is nothing else but it is just placing the other person’s blog link on your page at appropriate place and other person will also do same for
you.
Great post! I found the step-by-step instructions on text filtering really helpful, especially for beginners like me. The visuals made it easy to follow along. Looking forward to more tips on Power BI!
Wonderful beat ! I wish to apprentice while you amend
your web site, how can i subscribe for a weblog site? The account helped me a
appropriate deal. I were tiny bit familiar of this your broadcast provided
shiny clear idea
Great blog here! Also your web site loads up fast! What
host are you using? Can I get your affiliate link to your host?
I wish my website loaded up as quickly as yours lol
This post was incredibly helpful! I struggled with text filtering in Power BI, but your step-by-step guide made it so much clearer. I can’t wait to try these techniques in my own reports. Thank you, Excelerator BI!
When someone writes an paragraph he/she retains the idea of a user in his/her brain that how a user can be aware of it.
Thus that’s why this piece of writing is amazing. Thanks!
https://www.chatruletkaz.com/sliv/onlyfans/
Great breakdown of text filtering techniques in Power BI! The examples you provided really helped clarify the concepts. Looking forward to more beginner-friendly content like this from Excelerator BI!
For hottest information you have to visit web and on the web I found this web page
as a most excellent web page for most up-to-date updates.
Hi there Dear, are you genuinely visiting this
site regularly, if so after that you will absolutely get fastidious know-how.
When some one searches for his necessary thing, so he/she desires to be available that
in detail, therefore that thing is maintained over here.
I read this article completely concerning the resemblance of hottest and earlier technologies, it’s remarkable
article.
Hi there to every one, it’s truly a good for me to go to see this web site, it contains precious Information.
Great post! I really appreciate the clear explanations and examples of text filtering in Power BI. It makes it much easier to understand how to apply these techniques in my own reports. Looking forward to more content like this!
Everything is very open with a precise explanation of the
challenges. It was definitely informative. Your website is extremely helpful.
Thank you for sharing!
I got this web site from my friend who shared with me regarding this web page
and at the moment this time I am visiting this
web page and reading very informative posts at this place.
Thanks for another excellent post. The place else may just anybody get that type of information in such an ideal method of
writing? I’ve a presentation next week, and I am at the look for such info.
If you would like to increase your knowledge simply keep visiting this web page and be
updated with the newest news posted here.
Excellent post. Keep posting such kind of info on your page.
Im really impressed by your blog.
Hey there, You have performed an excellent job. I
will certainly digg it and for my part suggest to my friends.
I am sure they will be benefited from this web site.
Have you ever thought about publishing an e-book or
guest authoring on other sites? I have a blog based on the same
ideas you discuss and would love to have you share some stories/information. I know my readers would enjoy your work.
If you are even remotely interested, feel free to shoot me an email.
토닥이는 여성 고객을 위한 프리미엄 마사지 서비스입니다.
스웨디시, 아로마, 타이 마사지 등 다양한 마사지 코스를 안전하고 편안한 여성 전용 환경에서 경험하세요.
This is my first time visit at here and i am actually impressed to read all at one place.
여성전용 마사지 추천드립니다 대한민국
최고의 여성전용 힐링공간입니다 토닥이보다 좋은 여성전용마사지
Hi there, its pleasant post concerning media print, we all understand media is a enormous source of facts.
여성전용마사지 추천 업소를 찾고 계신가요?
다양한 여성전용 마사지샵과 출장마사지 업체가
Hello, I think your site might be having browser
compatibility issues. When I look at your blog site in Safari, it looks fine but
when opening in Internet Explorer, it has some overlapping.
I just wanted to give you a quick heads up! Other then that, amazing blog!
Great insights on text filtering in Power BI! Your step-by-step approach makes it easy for beginners like me to grasp the concept. I especially liked the real-world examples; they really helped to clarify the application of text filters. Thanks for sharing!
I do not even understand how I ended up right here, however I
thought this publish was once great. I don’t understand who you are but certainly you are going to a famous blogger should you are not already.
Cheers!
Hi there would you mind letting me know which webhost you’re working with?
I’ve loaded your blog in 3 completely different internet browsers and I must say
this blog loads a lot faster then most. Can you suggest a good hosting provider at a reasonable price?
Thanks a lot, I appreciate it!
I’m not that much of a internet reader to be honest but your blogs really nice,
keep it up! I’ll go ahead and bookmark your website to come back down the
road. All the best
certainly like your web site however you have to test the spelling on several of your posts.
Many of them are rife with spelling issues and I find it
very bothersome to tell the truth on the other hand I will definitely come
back again.
Hi! This is my first visit to your blog! We are a collection of volunteers and starting a new project in a community in the same niche.
Your blog provided us valuable information to work on. You have done a marvellous job!
I’m pretty pleased to uncover this great site.
I wanted to thank you for ones time just for this wonderful read!!
I definitely appreciated every little bit of it and I have you saved to
fav to see new things on your web site.
Your method of explaining everything in this paragraph is really fastidious, all be capable of without difficulty be aware of it, Thanks a lot.
Have you ever considered about adding a little bit more than just your articles?
I mean, what you say is fundamental and everything.
However think about if you added some great pictures or videos to give your posts more, “pop”!
Your content is excellent but with images and clips, this site could definitely be one
of the very best in its niche. Excellent blog!
We stumbled over here different web page and thought I
may as well check things out. I like what I see so i am just following you.
Look forward to looking over your web page yet again.
My partner and I stumbled over here different web page and thought I might check
things out. I like what I see so now i’m following you.
Look forward to looking at your web page yet again.
SuperChatroulette offers a seamless and straightforward way to connect
with girls through a chat roulette system, enabling instant interaction with new individuals via video chat.
Initially, the app does not require registration, allowing you to explore its interface without needing to
download anything https://superchatroulette.com/
I was wondering if you ever considered changing the structure of your website?
Its very well written; I love what youve got
to say. But maybe you could a little more in the way of content so people could connect with
it better. Youve got an awful lot of text for only
having 1 or two pictures. Maybe you could space it out better?
I blog often and I truly thank you for your information. The article has truly peaked my interest. I am going to bookmark your site and keep checking for new details about once per week. I opted in for your RSS feed as well.
An interesting discussion is definitely worth comment. I do believe that you ought to write more on this issue, it may not be a taboo matter but usually people do not talk about these issues. To the next! Many thanks.
Good write-up. I absolutely love this site. Continue the good work!
It’s very easy to find out any matter on web as compared to textbooks, as I found this paragraph at this site.
You really make it seem so easy wigh your presentation but I
find this matter to be really something which I think I would never understand.
It seems too complex and extremely broad for me.I am looking forward for your next post, I will try
to get the hang of it!
Great post! The step-by-step instructions on text filtering in Power BI are super helpful. I love how you clarified the differences between various filtering options. Looking forward to trying these techniques in my own reports!
GetX Casino — пространство, где азарт обретает новый уровень. Здесь доступны топовые автоматы от ведущих провайдеров, среди которых любимые всеми развлечения. Погрузитесь в атмосферу динамики и стиля прямо сейчас — https://suncity74.ru/.
Что делает GetX таким особенным? Ответ — в деталях: продуманная навигация, моментальные выплаты и забота о каждом клиенте.
Получите приветственный бонус уже при регистрации
VIP-программа с эксклюзивными акциями для лояльных игроков
Мгновенные депозиты и быстрые выводы — без задержек
Ваш путь к победе начинается именно здесь
Great post! I found the tips on text filtering in Power BI really helpful, especially the examples you provided. Can’t wait to apply these techniques to my own reports. Thanks for sharing!
This blog post on text filtering in Power BI is super helpful! I never realized how powerful filtering could be for visualizing data. The step-by-step examples made it really easy to follow. Can’t wait to try these tips in my next project! Thanks, Excelerator BI!
Great post! I found the examples on text filtering really helpful, especially the tips for using DAX functions. Can’t wait to apply these techniques in my own Power BI reports!
Great post! The step-by-step instructions for text filtering in Power BI were incredibly helpful. I appreciate the clear examples and visuals you provided. Looking forward to more tips from Excelerator BI!
I could not resist commenting. Well written!
Vovan Casino is ready to welcome you for new victories in a modern casino. Our players gain access to a wide array of entertainment, featuring slots, card games, roulette, and more. Additionally, many clients seek extra opportunities to improve their gaming experience and experience the peak of emotions. Studies confirm that the majority of clients actively participate in promotions and tournaments, which helps them earn additional rewards. By participating in our casino’s promotions, you allow yourself to save time and immerse yourself in a thrilling gaming process. Every event at Vovan Casino provides you with the chance to win and enjoy the moment without losing valuable minutes — https://vovan-gameecho.buzz/. When should you start playing at Vovan Casino? Whenever it suits you! There are various situations where it’s worth taking advantage of our offers: Prior to playing, make sure to familiarize yourself with our rules and guidelines. For seasoned players, we recommend taking advantage of our special conditions for loyal customers to maximize your benefits. If you haven’t played in a while, it’s a good idea to start with demo versions to reacquaint yourself with the rules and nuances.
Погрузитесь в азартный мир Gizbo Casino — лучшее место для игры, где вас ждут топовые игровые автоматы, классический блэкджек и рулетка и эксклюзивные акции, которые делают игру еще интереснее. https://gizbo-777-spin.lol/.
Почему стоит выбрать Gizbo Casino?
Молниеносные выплаты с гарантированной безопасностью.
Широкий выбор игр, от классики до новинок.
Ежедневные акции, увеличивающие ваши шансы на успех.
Начните играть прямо сейчас и получите незабываемые эмоции!
Ramenbet Casino — это онлайн-казино, вдохновлённое культурой Японии. https://ruptur.com/libs/photo/igray_v_ramenbet__licenziya__slotu__bonusu_24_7.html приглашает вас в мир, где каждый спин — как взмах катаны.
Чем отличается это казино?
Слоты с философией — для медитативной или быстрой игры.
Бонусы с уважением — прозрачные и честные.
Выплаты как по расписанию — абсолютная защита баланса.
Мобильная версия на уровне дзен — удобство выше ожиданий.
Служба поддержки с почтением — ответят быстро и вежливо.
Ramenbet Casino — путь игрока, идущего к просветлению через победу. Станьте мастером своей удачи!
Добро пожаловать в Клубника Казино
– место, где азарт и возможности
для выигрыша сливаются в одну захватывающую игру.
Мы предлагаем обширный выбор игровых автоматов, настольных игр и живых игр с настоящими крупье.
Наша приоритетная цель – обеспечение
безопасности и честности игр, чтобы каждый игрок мог
наслаждаться игрой без лишних
забот.
Почему klubnika casino – это лучший выбор?
Мы предлагаем выгодные бонусы для новых игроков,
фриспины и регулярные акции, которые помогут вам увеличить шансы на
победу. В Клубника Казино вы всегда можете рассчитывать на быстрые выплаты и качественную поддержку в любое время суток.
Когда стоит начать играть в Клубника
Казино? Не упустите шанс начать
с бонусами и бесплатными спинами, которые
помогут вам ускоренно погрузиться в мир выигрышей.
Вот что ждет вас в Клубника Казино:
Выгодные бонусы и бесплатные
спины для новичков.
Участие в турнирах и акциях
с крупными призами.
Каждый месяц Клубника Казино пополняет свою
коллекцию новыми играми,
чтобы вы всегда могли найти что-то новое
и интересное.
Присоединяйтесь к Клубника Казино, наслаждайтесь играми и выигрывайте большие призы!.
Добро пожаловать в Клубника Казино
– место, где азарт и возможности
для выигрыша сливаются в одну захватывающую игру.
Мы предлагаем обширный выбор игровых автоматов, настольных игр и живых игр с настоящими крупье.
Наша приоритетная цель – обеспечение
безопасности и честности игр, чтобы каждый игрок мог
наслаждаться игрой без лишних
забот.
Почему klubnika casino – это лучший выбор?
Мы предлагаем выгодные бонусы для новых игроков,
фриспины и регулярные акции, которые помогут вам увеличить шансы на
победу. В Клубника Казино вы всегда можете рассчитывать на быстрые выплаты и качественную поддержку в любое время суток.
Когда стоит начать играть в Клубника
Казино? Не упустите шанс начать
с бонусами и бесплатными спинами, которые
помогут вам ускоренно погрузиться в мир выигрышей.
Вот что ждет вас в Клубника Казино:
Выгодные бонусы и бесплатные
спины для новичков.
Участие в турнирах и акциях
с крупными призами.
Каждый месяц Клубника Казино пополняет свою
коллекцию новыми играми,
чтобы вы всегда могли найти что-то новое
и интересное.
Присоединяйтесь к Клубника Казино, наслаждайтесь играми и выигрывайте большие призы!.
В Vovan Casino вы откроете для себя уникальный игровой опыт. В нашем казино вы найдете разнообразие игр, включая слоты, рулетку, покер и другие популярные игры. Посетителям доступны специальные предложения, которые помогают усилить азарт. Каждое мгновение с нами — шанс на крупный выигрыш. Участвуйте в эксклюзивных событиях Vovan Casino, чтобы получить незабываемые эмоции. Это еще и возможность сэкономить время, а также получить максимум от игрового процесса. В Vovan Casino вы найдете идеальный баланс между развлечением и шансами на победу — http://equipment.qrv.su/img/upload/params/vovan-kazino-onlayn-igry-bonusy-live.html. Когда стоит воспользоваться предложениями Vovan Casino? Идеальный момент — тогда, когда вам удобно! Обратите внимание на моменты, которые позволят начать играть с максимальной выгодой: Перед началом игры изучите наши рекомендации и условия использования. Опытным участникам доступны особые условия, которые позволят вам добиться лучшего результата. Если вы давно не играли, начните с бесплатных демо-версий игр.
Клубника Казино – это ваш
шанс погрузиться в увлекательный мир азартных игр и выиграть щедрые призы.
В Клубника Казино представлены самые популярные игровые автоматы, настольные игры и множество интересных live-игр с реальными дилерами.
В Клубника Казино мы гарантируем
полную безопасность и прозрачность всех процессов, чтобы ваши данные и средства были в надежных руках.
Почему Клубника быстрые выплаты – лучший выбор для азартных игроков?
Мы предлагаем щедрые бонусы и акции, чтобы каждый игрок мог увеличить
свои шансы на победу и насладиться игрой.
В Клубника Казино мы ценим ваше время и гарантируем быстрые выплаты, а наша служба поддержки всегда готова помочь в любой ситуации.
Когда стоит начать играть в Клубника Казино?
Не теряйте времени – начните свою игровую карьеру прямо сейчас и получите щедрые бонусы на первый депозит.
Вот что вас ждет:
Воспользуйтесь щедрыми бонусами и
бесплатными спинами, чтобы начать игру с преимуществом.
Промо-акции и турниры с крупными
призами.
Регулярные обновления и новые игры каждый месяц.
Клубника Казино – это идеальное место для тех, кто хочет играть и выигрывать.
At this time I am going away to do my breakfast, afterward having my breakfast coming again to read additional news.
Клубника Казино – это пространство для настоящих ценителей азартных игр, где
каждый найдет свое место.
Здесь вас ждут лучшие игры, выгодные предложения и уникальные возможности для победы.
Наши игроки могут быть уверены в полной безопасности данных и честности игры,
что делает процесс игры комфортным и надежным.
Почему Clubnika бонусы на регистрацию
– это ваш идеальный выбор?
Присоединившись к Клубника Казино, вы получаете доступ к щедрым бонусам, бесплатным вращениям и
регулярным акциям, которые значительно повысит ваши шансы на успех.
В Клубника Казино вы можете
быть уверены, что любые вопросы будут решены в кратчайшие сроки благодаря круглосуточной поддержке.
Когда стоит начать играть в Клубника Казино?
Присоединяйтесь прямо сейчас и получите бонусы,
которые помогут вам быстро начать
зарабатывать большие выигрыши.
В Клубника Казино вас ждут:
Щедрые бонусы для новичков и
регулярные фриспины.
Турниры с крупными призами и невероятными возможностями для
выигрыша.
Обновления игр каждый месяц, чтобы не было скучно.
В Клубника Казино вы найдете все, что нужно для отличной игры
и крупных выигрышей.
R7 Казино – это пространство, где ваши игровые амбиции становятся реальностью. Мы предоставляем игрокам разнообразие игр, которые обеспечат непревзойденные эмоции и отличные возможности для выигрыша. В нашем казино каждое ваше участие может принести вам солидный выигрыш.
В R7 Казино мы заботимся о том, чтобы каждый наш клиент получал лучший опыт от игры, включая эксклюзивные турниры и акции. С нами вы получите шанс участвовать в турнирах с крупными призами и бонусами, которые сделают игру еще более выгодной.
Что выделяет нас среди других казино? В нашем казино мы предлагаем игрокам комфортные условия и круглосуточную поддержку, а также гарантируем безопасность ваших данных.
Когда идеальное время для того, чтобы испытать удачу? Вы можете начать в любое время – мы всегда рады новым игрокам Вот несколько причин, почему стоит выбрать R7 Казино:
Перед тем как начать, ознакомьтесь с нашими правилами, чтобы избежать неприятных ситуаций.
Для лояльных игроков мы подготовили бонусные предложения, которые делают игру еще более выгодной.
Если вы новичок, начните с бесплатных версий игр, чтобы безопасно узнать все нюансы.
R7 Казино – это ваше место для получения максимального удовольствия от игры и шанс на крупный выигрыш! https://r7-playhive.website/
Vovan Casino приглашает вас насладиться атмосферой побед. Мы предлагаем разнообразие игр, среди которых карточные игры, слоты и рулетку. Для наших гостей доступны специальные предложения, которые помогают усилить азарт. Каждое мгновение с нами — шанс на крупный выигрыш. Присоединяйтесь к нашим турнирам и акционным программам, чтобы испытать настоящий азарт. Это еще и возможность сэкономить время, а также получить максимум от игрового процесса. В Vovan Casino вы найдете идеальный баланс между развлечением и шансами на победу — https://demo.test-ot.ru/wp-content/pages/vovan-kazino-slots-live-bonusy.html. Когда лучше всего начинать играть? Идеальный момент — тогда, когда вам удобно! Обратите внимание на моменты, которые помогут вам сделать игру комфортнее: Перед началом игры изучите наши рекомендации и условия использования. Опытным участникам доступны особые условия, которые позволят вам добиться лучшего результата. Вернитесь в игровой ритм, попробовав демо-версии, чтобы освежить навыки и уверенность.
Добро пожаловать в Gizbo Casino — элегантное казино для ценителей высокого класса. Здесь даже минимальная ставка звучит, как аккорд рояля, а ваше участие — заявка на превосходство. Погрузитесь в атмосферу респектабельности прямо сейчас — https://gizbogamez.buzz/.
Gizbo предлагает игрокам не просто игры, а коллекцию впечатлений. Эксклюзивные турниры с высокими ставками — всё это доступно только избранным. Для игроков с безупречным вкусом Gizbo становится не просто выбором, а стилем жизни.
Персональные предложения для игроков с именем
Финансовый сервис на уровне частного банка
Поддержка на высшем уровне — без скриптов и задержек
Gizbo — это казино не для всех, а для тех, кто выбирает лучшее
Погрузитесь в азартный мир Gizbo Casino — лучшее место для игры, где вас ждут топовые игровые автоматы, классический блэкджек и рулетка и эксклюзивные акции, помогающие увеличить ваш выигрыш. https://gizbo-777-spin.homes/.
Почему стоит выбрать Gizbo Casino?
Молниеносные выплаты с гарантированной безопасностью.
Огромная коллекция развлечений, на любой вкус.
Бонусная программа и турниры, увеличивающие ваши шансы на успех.
Присоединяйтесь к Gizbo Casino и испытайте удачу уже сегодня!
Jetton Casino – это место, где удача встречается с азартом. В нашем казино вас ждёт широкий выбор игр, щедрые акции и незабываемые впечатления. Присоединяйтесь к нам и начните своё путешествие в мире азарта прямо сейчас.
Почему выбирают https://jetton-casinoempire.makeup/? Мы предлагаем честную игру, моментальные выплаты и круглосуточную поддержку. Каждый пользователь может рассчитывать на специальные акции и эксклюзивные награды.
Огромный выбор игровых автоматов, рулетки, покера и лайв-игр.
Щедрые бонусы, фриспины и программа лояльности для постоянных игроков.
Гарантированная защита данных и мгновенные переводы.
Соревнования для самых азартных игроков с ценными призами.
Откройте для себя лучшие игровые возможности вместе с Jetton Casino.
Great explanation on text filtering in Power BI! I found the step-by-step guide really helpful, especially the tips on using DAX for advanced filtering. Looking forward to more tutorials from Excelerator BI!
You said it perfectly.. https://www.chatruletkaz.com/
Great post! I found the explanation of text filtering in Power BI really helpful, especially the practical examples you provided. It’s a feature I’ve been wanting to master, and your tips made it much easier to understand. Looking forward to trying it out in my own reports!
Jetton Casino – это не просто казино, а новый уровень онлайн-геймингу. Каждый пользователь здесь ощущает себя особенным, ведь https://jetton-vibes.buzz/ открывает двери к уникальному миру выигрышей.
Почему Jetton Casino заслуживает внимания?
Более тысячи автоматов от проверенных брендов – всё, что только можно пожелать.
Щедрая бонусная система – Jetton награждает за активность.
Поддержка криптовалют – финансовая гибкость для вашего комфорта.
Полноценный доступ с телефона – ваш смартфон становится порталом к удаче.
Русскоязычная помощь онлайн – операторы всегда готовы прийти на помощь.
Доверьтесь Jetton и отправляйтесь навстречу азартному путешествию без границ уже сегодня!
Clubnika Casino — это портал в мир удовольствия и выигрышей, где ваше везение играет главную роль. https://clubnika-zone.buzz/ создано для настоящих ценителей риска.
В чём секрет успеха Clubnika Casino?
Каталог, который обновляется каждый день — от классических автоматов до live-казино.
Щедрые приветственные бонусы — ваша активность будет вознаграждена.
Безопасные и быстрые выплаты — криптовалюты и банковские карты на выбор.
Простая и понятная навигация — открывайте любимые игры в один клик.
Поддержка 24/7 — техническая помощь без ожидания.
Clubnika — это казино, в которое хочется возвращаться. Почувствуйте дух настоящей игры уже сегодня!
Ramenbet Casino — это азарт с восточным ароматом. https://ulfishing.ru/libraries/pgs/?ramenbet__slotu__bonusu_i_azart_bez_pereruva.html становится началом пути игрока-самурая.
Почему стоит попробовать Ramenbet Casino?
Эстетика в каждой игре — только проверенные провайдеры.
Акции с истинным смыслом — отдельное внимание каждому игроку.
Выплаты как по расписанию — никаких задержек.
Минимализм и стиль — оптимизировано для всех устройств.
Операторы, как сенсеи — доступны в любое время.
Ramenbet Casino — азарт, пропитанный культурой. Станьте мастером своей удачи!
В Riobet Casino предлагаются премиальные услуги мирового уровня. На платформе Riobet представлены самые популярные игры и слоты, включая рулетку, блэкджек, покер и видеослоты. Также вы можете принять участие в захватывающих мероприятиях, которые делают игровой процесс увлекательным и выгодным. Предложения Riobet Casino – это возможность объединить развлечение и выгоду. Любой турнир в Riobet Casino – это не только шанс выиграть, но и насладиться процессом – https://riobet-gamewiggle.monster/. Когда стоит присоединиться к нашим играм и мероприятиям? Ответ прост: играйте тогда, когда захотите! Вот несколько ситуаций, когда стоит воспользоваться нашими предложениями: Рекомендуем изучить правилами и условиями платформы. Опытные игроки могут воспользоваться специальными условиями, чтобы повысить удовольствие от игры и увеличить шансы на выигрыш. Если вы не играли некоторое время, начните с бесплатных версий игр, чтобы вспомнить правила и вновь ощутить азарт.
Vulkan Platinum — это место, где игра становится настоящим искусством. Каждая игра здесь — это шанс погрузиться в мир развлечений и высоких выигрышей. Вулкан Платинум предоставляет надежную платформу с быстрыми выплатами и полной прозрачностью.
Что отличает https://vulkan-casinorush.icu/ от других казино? Каждый новый игрок может рассчитывать на приятные бонусы, а постоянные клиенты получают доступ к эксклюзивным предложениям. В Vulkan Platinum ваши данные всегда защищены, а игровой процесс прост и понятен.
Когда начать играть? Чем раньше, тем лучше! Регистрация займет всего несколько минут, а вы сможете сразу же получить доступ ко всем бонусам и акциям. Вот что вас ждет в Vulkan Platinum:
Мы гарантируем быстрые выплаты и полную безопасность ваших данных.
Вам доступны не только приветственные бонусы, но и специальные предложения для наших постоянных клиентов.
Большой выбор игр на любой вкус.
Vulkan Platinum — это место, где каждый момент может стать выигрышным.
New Retro Casino — это площадка для истинных ценителей ретро-игр и актуальных технологий. Здесь собраны знакомые игровые автоматы, а также эксклюзивные игры для самых искушенных игроков.
Вместе с нами вы получите шанс на ценные бонусы, которые помогут вам в игре. https://newretro-casinofusion.quest/ Системы бонусов дают вам возможность постоянно увеличивать ваши шансы на выигрыш.
Простая регистрация — всего несколько шагов, и вы уже в игре.
Ежедневные бонусы и выгодные предложения
Круглосуточная поддержка и удобные способы пополнения счета
Наслаждайтесь мобильной версией
Погрузитесь в увлекательный мир New Retro Casino и начните выигрывать прямо сейчас!
Добро пожаловать в Vodka Casino, где каждый найдет что-то для себя! Здесь вас ждут великолепные предложения, захватывающие слоты и невероятные возможности для выигрыша. https://vodka-dice.beauty.
Почему стоит выбрать Vodka Casino?
Удобный интерфейс для всех игроков.
Большие выигрыши с каждой ставкой.
Регулярные акции для новичков и постоянных игроков.
Удобные методы депозита и вывода средств.
Начните играть в Vodka Casino и выиграйте прямо сейчас!
Jetton Casino – это место, где каждый игрок может испытать свою удачу и насладиться азартом. В нашем казино вас ждут топовые игровые автоматы, рулетка, покер и эксклюзивные акции. Присоединяйтесь и получайте бонусы для успешного старта.
Почему выбирают https://jetton-casinochampion.makeup/? Мы ценим каждого игрока и создаем лучшие условия для комфортной игры. Активные пользователи получают дополнительные бонусы и эксклюзивные привилегии. Гарантируем быстрые выплаты, надежные способы пополнения счета и поддержку 24/7.
Популярные игры от ведущих разработчиков.
Персональные предложения и приятные сюрпризы.
Быстрое пополнение счета и моментальный вывод выигрышей.
Конкурсы для азартных игроков с ценными наградами.
Испытайте удачу в Jetton Casino и станьте частью элитного клуба победителей.
Nice post. I used to be checking constantly this blog
and I’m inspired! Extremely helpful information specifically the final phase 🙂 I
take care of such info a lot. I used to be looking for this particular info for
a long time. Thank you and best of luck.
Vulkan Platinum — это казино, где азарт и прибыль идут рука об руку. Наши игроки наслаждаются не только множеством слотов, но и захватывающими играми с живыми дилерами, которые подарят вам атмосферу настоящего казино. Каждая игра в Vulkan Platinum — это шанс на большой выигрыш, а благодаря нашему высококлассному обслуживанию, вы сможете наслаждаться игрой без лишних хлопот.
Что делает https://vulkan-slotmachines.top/ уникальным? Вулкан Платинум — это казино, которое заботится о своих игроках, обеспечивая безопасность и надежность каждой транзакции. Не упустите шанс участвовать в эксклюзивных акциях, которые позволят вам получить дополнительные бонусы и фриспины.
Как начать играть в Vulkan Platinum? Регистрация в Vulkan Platinum займет всего несколько минут, и вы сразу же сможете воспользоваться нашими выгодными предложениями. Вот, что вас ждет в Vulkan Platinum:
Быстрые выводы средств и безопасность ваших данных.
Каждый новый игрок получит приветственные бонусы, а постоянные клиенты могут рассчитывать на уникальные предложения.
В Vulkan Platinum вы найдете все: от классических слотов до новейших игр с захватывающими сюжетами.
Vulkan Platinum — это не просто казино, это место, где ваши ставки могут стать большими победами.
Thank you for this insightful post! The step-by-step approach to text filtering in Power BI is super helpful, especially for beginners like me. I appreciate the clear explanations and examples you provided. Looking forward to more tips!
iԁ=”firstHeading” class=”firstHeading mw-first-heading”>Search гesults
Help
English
Tools
Tools
move tо sidebar hide
Actions
Gеneral
Feel free to visit my homeрage … milf porn
I do agree with all the ideas you have offered in your post.
They’re really convincing and can certainly work.
Still, the posts are very brief for beginners. May you please lengthen them a bit from
next time? Thank you for the post.
I absolutely love your blog and find nearly all of your post’s to be what precisely I’m looking for.
Do you offer guest writers to write content for you?
I wouldn’t mind producing a post or elaborating on a number of the subjects you write related
to here. Again, awesome web log!
Wonderful, what a blog it is! This blog provides valuable facts to us,
keep it up.
Great post! The step-by-step explanations on text filtering in Power BI are super helpful, especially for beginners like me. I appreciate the tips on using DAX for more advanced filtering. Keep up the awesome work!
Great post! The step-by-step guide on text filtering in Power BI is super helpful for beginners like me. I especially appreciated the practical examples you shared. Looking forward to trying these techniques out in my projects!
Great insights on text filtering in Power BI! The step-by-step examples made it really easy to follow. I can’t wait to implement these techniques in my projects. Thanks for sharing!
Мечтаете о щедрых выигрышах?
Добро пожаловать в Jetton Casino
– инновационное казино, где
доступен огромный ассортимент развлечений.
Джеттон лицензия и начните
выигрывать прямо сейчас!
В чем наши преимущества?
Разнообразие игр – слоты, рулетка, покер, блэкджек.
Выгодные акции – программа лояльности
для постоянных игроков.
Гарантия честных выплат – операции под защитой
SSL-шифрования.
Интуитивный интерфейс – адаптивный дизайн без ограничений.
Дружелюбные операторы – онлайн-чат и e-mail 24/7.
Начните выигрывать уже сегодня и испытайте удачу на полную!
I am regular visitor, how are you everybody?
This paragraph posted at this website is genuinely pleasant.
Casino online
Lev Casino — казино, созданное для победителей. Здесь играют те, кто не ищет лёгких путей, а https://lev-realm.buzz/ даёт шанс утвердить своё превосходство.
В чём сила этого казино?
Мощная коллекция слотов — от NetEnt до Pragmatic Play.
Бонусы для сильных — фриспины, кешбэк, индивидуальные предложения.
Надёжность без компромиссов — никаких скрытых условий.
Интерфейс, достойный лидера — на ПК, планшете или смартфоне.
Команда, работающая для вас — поможет в любой ситуации.
Lev Casino — тот самый выбор для настоящих лидеров. Присоединяйтесь и берите своё!
В Champion Slots вы откроете для себя широкий ассортимент слотов, которые удовлетворят всех любителей азарта. Наше казино объединяет знакомые развлечения и современные новинки. Среди доступных игр — рулетка, блэкджек, покер и видеослоты. Но главное, каждое ваше участие в акциях и турнирах приближает к выигрышу, гарантируя яркие впечатления.
Почему стоит выбрать наши турниры и акции? Причина в том, что они дают возможность выигрыша, но и значительно упрощают игровой процесс. Каждая акция в Champion Slots — это возможность насладиться игрой на высшем уровне, https://championslots-level.buzz/.
Когда лучше всего присоединиться к играм? Однозначный ответ — играйте тогда, когда вам хочется!
Рекомендуем ознакомиться с нашими основными требованиями.
Если вы имеете опыт, используйте преимущества нашей VIP-зоны, чтобы выигрывать больше и получать удовольствие.
Для тех, кто возвращается к играм после перерыва, демо-версии станут отличным выбором, чтобы вспомнить нюансы правил.
Great post! I found the step-by-step guide on text filtering in Power BI incredibly helpful. It really clarified some of the concepts I was struggling with. Looking forward to applying this in my next report!
Your point of view caught my eye and was very interesting. Thanks. I have a question for you.
Great post! I found the tips on text filtering in Power BI really helpful, especially for beginners like me. The step-by-step examples made it much easier to understand. Looking forward to more insights from Excelerator BI!
Very descriptive blog, I liked that a lot. Will there be a part 2?
Мечтаете испытать удачу в лучших игровых автоматах?
Тогда добро пожаловать в Aurora Casino – лучшее пространство для любителей
азартных игр! Aurora casino онлайн и испытайте настоящие эмоции от игры!
Почему стоит выбрать Aurora Casino?
Огромный выбор игр – эксклюзивные live-игры с настоящими дилерами.
Щедрая бонусная программа – персональные награды
для постоянных игроков.
Быстрые транзакции – современные технологии защиты данных.
Интуитивный интерфейс – доступность игры
в любое время.
Профессиональная поддержка – онлайн-чат, e-mail, горячая линия.
Играйте в Aurora Casino и наслаждайтесь возможность выигрывать каждый день!
great submit, very informative. I wonder why the opposite
specialists of this sector don’t realize this. You
must proceed your writing. I’m confident, you have a huge readers’ base already!
Ищете казино с высокими шансами на
победу? Тогда добро пожаловать в Aurora
Casino – лучшее пространство для любителей азартных
игр! игры на реальные деньги с выводом и окунитесь
в атмосферу побед!
Что делает Aurora Casino уникальным?
Лучшие слоты и настольные игры – эксклюзивные live-игры с настоящими дилерами.
Щедрая бонусная программа – приветственные бонусы, фриспины,
кэшбэк.
Моментальные выплаты – поддержка
криптовалют и электронных кошельков.
Комфортная игровая платформа
– доступность игры в любое время.
Клиентоориентированный подход – операторы всегда готовы помочь.
Играйте в Aurora Casino и наслаждайтесь возможность выигрывать каждый день!
Hi Matt, excellent information, thanks a lot!
I am unable to increase the font size of the search field. The search letters are too small, and unable to increase it. Could you please help me.
Nataraj
Great Question.
Unfortunately the Text Filter custom visual does not have any Visual formatting options, so the text size in the search field is fixed.
Even if you set a large font as default on the report theme, this has no impact on the Search box of the Text Filter.
Your best solution then is to use the Slicer visual with the Search feature turned on.
The slicer takes it’s text settings from the theme’s Text > General settings, but you can also adjust this manually on the Visual formatting options under Values.
The downside of this approach is you’ll then need to select the options in the slicer.
I just created an idea for allowing Visual level formatting
Hey Matt, this was a helpful article. Curious, given the date written, any knowledge of additional “smart” filter/slicer visuals?
I’ve been using the SmartFilter Pro viz recently to check out the paste capability given known use cases from our users. I’ve been looking to see if there are any additional options worth comparing against so thought I’d ask if you knew of any.
Thanks, Bob K
Sorry, I’m not sure.
visuals.powerbi.com
Hi Matt,
Is there any way to ‘catch’ the search string you type in any of these filter visuals and dynamically display it in the title of data visuals? for instance if I used the word ‘mountain’ in my search I would like to create a title “Results of query using word ‘mountain'”
I have tried using the standard method of creating a measure with SELECTEDVALUE() looking at the field used by the search visual but this is is always returning the fallback value of the function.
Thanks, great article btw!
I do t believe this is possible. The search string is part of the input to the visual and is not available to the data model
Hi Matt,
Thank you for the info about filters and Power bi. I’m trying a very basic thing but I don’t find any answer when googling the problem. I have a dashboard with Two pages/tabs and text filters in both of them, I need to filter information from 1400 buildings, I directly write the building code in the text filter and I get the info about that building. But only in one page, for the other one I need to write the building code again. Is there a way to make a text filter apply all across the pages of your report?
Thanks!
In the filters pane, you can apply a filter to all pages. If you use a slicer, you can cut and paste the slicer across pages and set them to sync.
Can you show a message if results not founded?
No directly I don’t think.
Hi ,
Is there any way we can Sync custom text filters across all pages in powerbi reports.
I found the SmartFilter by OKViz to be too memory intensive, it would lock the whole report for minutes. Great article thank you.
How long ago did you try? I think OKViz improved performance at some stage, certainly for the pro version.
Hi Matt, what a remarkably well composed article! Thanks for taking the time to make this and help us out!
Do you know of any way I can have a slicer/text field that I can use to EXCLUDE data from results? For example, if I have 450 results, but 75 of those results contain the word “widget” in the description field, I want to be able to manually type “widget” into a field (or better yet, type in multiple words or phrases in quotes) and have the results auto refresh to exclude those 75 records…
Does that make sense?? 🙂
I have a blog that shows you how to do exactly that. https://exceleratorbi.com.au/items-not-selected-slicer/
Hello Matt,
I am trying to force users to type at least three characters in Microsoft Text Filter search before filtering the results. Do you know if that is possible?
Thank you
Force? No, not possible.
Okay, maybe force was the wrong way to say it. How about if when the user types in A, the visual being filtered shows nothing because input length is less than 3 or something like that?
Totally understand if that is also not possible.
There is no VBA object model or config settings to control how many characters must be entered before searching. You could simply add a text box saying “type at least 3 characters”, or a tool tip maybe
Thanks again for your reply. I have one last question if you would be so kind!
Is there anyway to use what the user has typed in? I have tried SELECTEDVALUES but that isn’t working because I have a large dataset so a word like Agency might return multiple rows and I would like to display what the user searched on a different page.
Capacity!
I’ve just tried the slicer with a database of 1.7 million place names. It gives a wee message saying there are too many variants. Same with Ok viz tool.
Hi Matt,
Great post. Would you know if it is possible to extract and store the typed value of a text filter into a parameter that can be used for evaluation purposes, using a DAX measure ?
The classic way forward, using a single select filter exists for this purpose, but I wonder if it would also exist with the MS text filter.
Immanuel
Sorry, I don’t understand the use case you refer to.
Hi Matt,
Thanks for the reply. In the Text Filter by Microsoft visual, the user has to type in a given ‘search value’, which onward will trigger the search. Question is whether or not it is possible to retrieve or store this value in some sort of parameter.
In the simplest form I would expect to display the search value/parameter in a simple card visual.
I don’t know of any way to make a search term “persistent” in Power BI. Once you search for something else, the previous values are lost. It is possible that you could use “edit data” in Power BI desktop to add values to a table, and then somehow write a formula to use those values. But I don’t think it would be easy and I don’t think it would be user friendly. I think the bigger question is “why do you need to search, and reuse those search terms”?. Maybe there is a better way to solve the problem, what ever that is.
In my Power BI report I noticed that Text Filter custom visual by Microsoft is significantly slower compared to the native slicer visual. Any idea why?
I would expect anytime you do a text based string search, it will be slower than a hard coded list of values to pick from. The model stores the lists (columns) efficiently. If you are doing a text search, it has to interpret what you want and then check every item in the list.
Hi Matt –
Is there anyway we can search for the text in the slicer and that exact whole text/word search if I hit the search button?
Currently it is a wild card search.
mmmm, not sure. Have you tried putting it in quotes? Also you could try the custom visual “smart filter” by OKViz.
Hi Matt,
I am new to building power BI custom visuals, is it someway i can get source code for this and customize?
Sorry, I don’t know much about custom visual building, so I can’t help with this.
Hi Matt,
I am looking for a search functionality which will search everything in the report, not just a column. Is that possible?
Hi Rodney. I spoke to Marco Russo after I saw your comments. He said that Smart Filter Pro has many more features and has already solved most of the issues you mentioned. In addition, there is a new version of Smart Filter Free which also has solved many bugs and performance issues. This version is with Microsoft for certification. As soon as Microsoft approves it, there will be an update available.
Great article, thanks. I found the OKvis smart filter suffered from performance issues and UX bugs. I am now using the new PowerBI preview filter and it is very good – solves a lot of problems of the old one (sorting filters, better UX etc) – https://docs.microsoft.com/en-us/power-bi/power-bi-report-filter-preview
Thanks for the info. I just love it.
In the text filter, the delete icon does not allow values to be returned to the original data.
Has it happened to you and have you been able to solve this problem?
I will thank anyone who can help me with this.
Hello,
There is a problem that I have noticed is that after using the filter text and emptying it, the results do not return to the initial state. it remains with the same values during the search and so each time you have to refresh the page.
Thanks for your help.
my frustration with the text filter is that you can’t change the font size of input box or change the height of the box.
Very good article and I was able to learn some new things that I did not know before i.e. the search function under the general filter.
Question though – to you (or anyone’s knowledge) is there a way to perform a copy and paste of a list of items and have the visual filter or any matches? I have looked and looked but have not found any solutions. TIA
I’m not aware of a visual that will allow you to do this. But you could work around with a hack. Create a lookup table with a single column using “Enter Data”. Link this to your data model on the column you want to filter. You can edit this Enter Data Query and cut and paste a list of values into the table, and apply a filter from there. Could that work?
Thanks for this Matt. As the ecosystem of custom visuals grows it is good to have some third-party info about some of them and how they might fit in with my projects.
Matt, what about the Filter by List custom visual? Do you put that custom visual in the same category as the Smart Filter and the Text Filter?
Also, regarding your reply to @Bibin, do you make much use of custom visuals or do you generally stick to the inbuilt visuals? Are there any custom visuals that you highly recommend?
Ken
You could argue that I guess. There are lots of different custom visuals and the list is growing all the time.
Hi Matt,
Have you noticed any performance gain in using inbuilt Visuals than using Custom Visuals accomplishing similar tasks?
I have noticed the opposite actually. I have seen some custom visuals that are quite slow compared to inbuilt visuals. You just have to test well on your data set and be cautious on what you use.
Perfect timing! These work excellently with the Great Function Project P3 is kicking off!
Great post—clearly explained how yo use these two optional custom visuals. I am currently working my way through your Learn to Write DAX so will try it as part if my exercises.
Although I am fan of PowerBI and we have choosen it to be our solution for the next years, I also worked for Years with Qlik. The search all posibilities from Qlik is realy missing. There you could search in one selection on everything in the model, as it is in memory was not even that demanding on cpu. PowerBI is catching up fast, but still has a very long way to go !
Hi Harry. I am currently in Redmond with Microsoft. The thing they keep demonstrating is that they are building the features most requested by the community. Have you checked to see if there is an idea at ideas.powerbi.com? If not, you should create one and promote it for votes
Hi Matt, you being in Redmond is it possible that you could suggest an DMV that explains the order of the columns that dictates the compression of a DAX table and the number of run length encodings of each column. This would really help in explaining which path one should choose in a DAX expression.
Hi Jess. Haven’t seen any DAX gurus yet, not sure that I will. Have you looked at Vertipaq Analyser? https://www.sqlbi.com/tools/vertipaq-analyzer/ I know there is a lot more granularity on the data structure in there – not sure if it has what you are after though.
I really like the design and features of the Smart Filter. However, I have found that, when I used it as a slicer on multiple report pages, it was incredibly resource intensive and caused crashes. Having replaced the Smart Filter with a “plain vanilla” slicer, the issues disappeared. I am not sure if it is just me or whether others have experienced this. It is a shame because I really, really like it
Yes Harry, I had performance problems using Smart Slicer, it couldn’t actually display the list of titles (said the list was too large) and really slowed down the return of results when compared to the standard slicer. Shame, hope they improve it.
Sorry Stephen, was reading Harry’s comment right before I replied to yours. Getting old :/
I think an overlooked search capability is in the default slicer. I always turn this on as the default setting when there are many values in the dropdown. This can be done by hitting the ellipses and selecting search … & it works with the dropdown and list.
Also I like the Smart Filter when there are a relatively small number of values, but have experienced long page load times when there are many of values (thousands). However, as much as I like custom visuals I try and avoid them unless they’re necessary to avoid slowing the page load times especially when viewing on mobile phones.
Wow Tony. I didn’t even know that thing existed. I agree – it is great. I will update the post.
Yeah apparently it’s been available for over a year, I just realised a month ago! Here is the Power BI idea: https://ideas.powerbi.com/forums/265200-power-bi-ideas/suggestions/13000242-search-functionality-for-slicer
Great post btw Matt … forgot to mention that 🙂
Energy Shift – Renewable energy is growing fast as nations reduce reliance on fossil fuels. Warkop4d Link
Very clear! Using a Trusted Toto Site gives peace of mind nixtoto