Matt Here: I first met Ivan via Twitter when he was living in Russia, and then in person when he moved to Australia to live in Sydney with his family. Ivan is a talented Power BI professional and I have learnt many things from him over the last few years. Today Ivan is writing a guest blog and he will share with you how he used Power Query to help him with his move to Australia. If you like what you read, be sure to subscribe to Ivan’s blog (link at the bottom of the page). I will hand over to Ivan.
Introduction
Ivan: I recently moved to Australia with my family. While searching for a place to live I had to look for a good pair of suburb and school. I found interesting data at https://www.myschool.edu.au/. However, there is no option to compare schools. It just gives some statistics about Australian schools, one page at a time. The information presented on a typical school profile page (e.g. Burwood Public School) is as shown below.
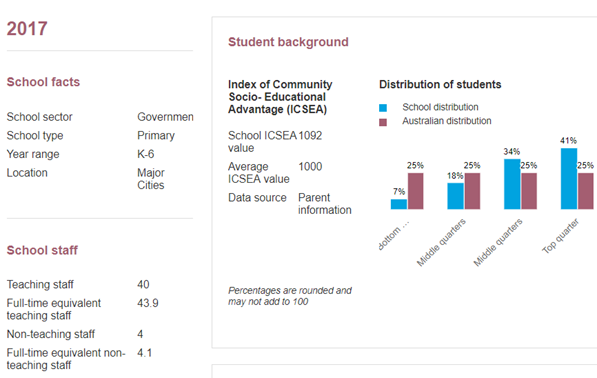
It means that in worst case, we can manually copy / paste data to Excel and perform own analysis. Of course, this can be done only for limited number of schools. Even for twenty schools it would take a bit of time. However, nowadays, when we have such tools as Power Query (Get & Transform) in Excel, we can collect data from web sites efficiently, and easily “refreshable”. Everything that I describe and share in this post is created for non-commercial educational purpose only.
Getting Data of One School
Let’s take Burwood school as an example. Copy URL from browser
https://www.myschool.edu.au/SchoolProfile/Index/104736/BurwoodPublicSchool/41369.
And query data from this URL in Excel.

Note: I usually do all queries in Excel. If needed, I copy/paste them to Power BI.
Power Query automatically detects all tables available on web page, and presents options so we can choose the one we are interested in. When we need more than one table we need to create another query.
For this post, let’s say we are interested in parameter “Language background other than English”. But in this case, Power Query detects only one table on the school’s page, not the data I want!

The data I want is just a value on a chart and is not in a table (#1 below) and hence cannot be used for comparison purpose.
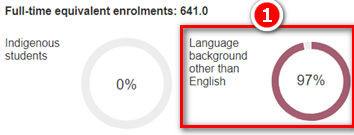
So the required data is not in tabular format. You can only retrieve tables from Web pages using Get Data from Web. This means we have to find a different way to get this data from a web page. Fortunately, there is a way to do this and I am sharing it with you in this post.
The Method
In Google Chrome, we can Inspect elements of web page by right-clicking and then selecting Inspect (#1 below).

In the HTML code below, we can see that “97%” (#1 below) is a text between tags “<tspan>” (#2 below) that in turn belongs to parent tag “<text>” (#3 below), and all of this is part of “<div id=”nonEnglishSpeakingStudents”…” (#4 below). Probably, this is what we need.

This may look scary, but these tags will help us to find the data we want in the HTML text of the web page. So we need to first get that text. Going back to Power Query, “From Web”, right-click on the URL (#1 below) and then click on Edit (#2 below).

Power Query automatically wraps content received from web into Web.Page function as shown below.
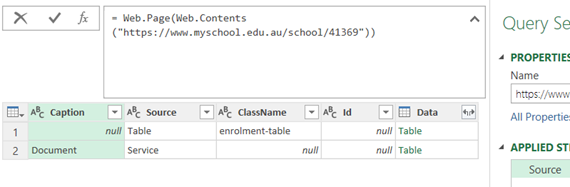
But what we need is just the text. So we have to change the setting “Open file as” to “Text File” in the Source step. Click on the cog to edit the source step.

When we use “Text File”, Power Query loads the web page html rows in one column.

We can filter the column in order to find the line that contains the text “nonEnglishSpeakingStudents”.

The step above leaves 1 single row in the table. All other rows have been removed. Selecting the single row that remains after filtering, we can see the required “97%” as part of the kept text.

Now, we can easily extract this text by using standard function from Power Query “Text Between Delimiters”.

All we need to do is specify Start and End delimiters, as show below. Very easy, no need to program own functions, just use the UI to help.
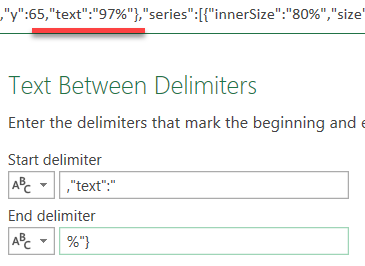
This adds a new column with the value we are looking for.

Getting Data for Another School
In theory, if we change the URL with another school ID, it should work the same way, because HTML text will have similar structure on the other school’s profile page.
Click on “Advanced Editor” and locate the URL with school ID in the ‘M’ language code.
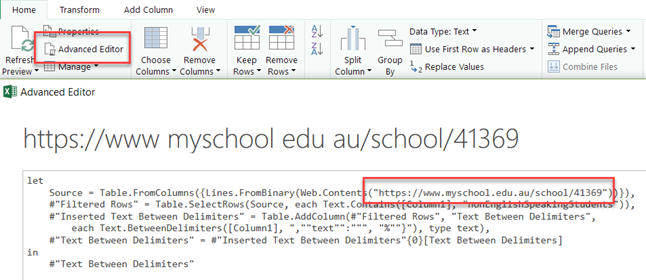
To apply our query to another school’s profile page we need to change only the URL.
Let’s take, for example, Concord Public School. I changed the query and now the query returned 69 (as shown below), which is same as on the school’s page – it works!

Convert URL to Parameter
Now it works, I will convert the URL to a parameter instead of it coded as a string. It is better to create a parameter to make it more flexible. Home\Manage Parameters\New Parameter
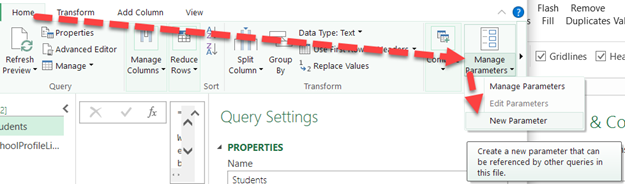
Fill necessary fields (Parameter Name = URL, Text, Any Value)
I use another school here (Meadowbank Public School https://www.myschool.edu.au/school/41257) to check that solution works regardless of the school selected.
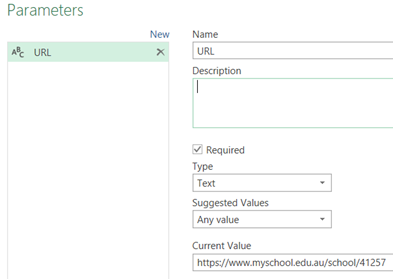
Now that I have URL as a parameter, I need to change the Power Query code to make it point to the parameter instead of hard coded string.
To do this, go to settings of step Source of the query. And select Parameter in drop-down list.

Creating a Function from Query
The reason why we started this task is to compare schools. So we need links for all the school profile pages.
The most effective way to do this in Power Query is to create function from existing query. In Power Query Editor, right-click on the query and select “Create Function”.

Provide a name to your function.

Function replicates M-code used in the initial query but adds an option to call itself with a parameter URL. Note that the original query is still there, plus new function.

Get URLs of Multiple Schools
Current version of website allows to search schools, for example, by suburb name or postal code.

While we search, in the browser we can see URL that contains search parameters –
https://www.myschool.edu.au/school-search?FormPosted=True&SchoolSearchQuery=ryde&SchoolSector=G&SchoolType=P&State=NSW
It uses following parameters:
SchoolSearchQuery=ryde – e.g. suburbs around Ryde
SchoolSector=G – Government
SchoolType=P – Primary
State=NSW
So, if needed, such string can be generated with a formula in Power Query.
In the same way as described earlier for ‘Getting data of one school’, we can query this search results web page and extract useful information from the text.
For example, we can get all the information displayed on the search results page along with the schools’ URLs that we require as parameters as shown below.

Having the URL of each school, we can extend this table with information from each school profile page, e.g. with “Non English Speaking Students %” as shown below by calling the function as an added column.

That’s it. The required information to compare schools is at hand now.
You can apply the same technique to any website where data is published in non-tabular format.
Practice Exercises
Now that you know how to query non-tabular data from web, try to get currency exchange rates from the following pages:
https://www.xe.com/currencytables/?from=AUD&date=2018-06-19
http://www.floatrates.com/daily/AUD.xml
https://www.exchange-rates.org/converter/AUD/EUR/1
https://www.x-rates.com/table/?from=AUD&amount=1
Simple Way to Get Data About Australian Schools
Though the intention of this post is to demonstrate what is possible with Power Query, in case you became inquisitive to know more about Australian schools, there is a simpler option to retrieve schools’ data.
In the footer of https://www.myschool.edu.au website you can find a link to http://www.acara.edu.au/contact-us/acara-data-access where all the data is available in Excel format.
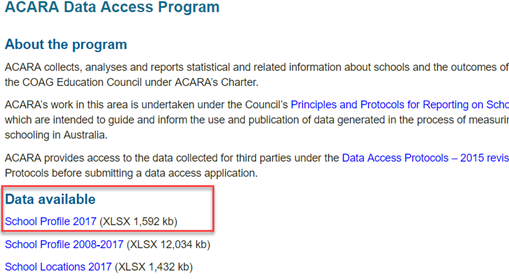
About Author
Ivan Bondarenko (aka Ivan Bond) is a specialist in Excel-based and Power BI reporting, VBA developer, author of open-source SAP Business Objects Automation Tool and Excel-based solution for scheduling update of Excel files (aka Power Refresh).
If you are keen to read about Power Query techniques from time to time, subscribe to Ivan’s blog or Twitter @_Ivan_Bond.
Sample File
The Sample file for this post can be downloaded here.

Hey There. I found your blog using msn. This is a very well written article.
I’ll make sure to bookmark it and return to read more of
your useful info. Thanks for the post. I will certainly comeback.
For most up-to-date news you have to pay a visit the web
and on web I found this site as a finest website for hottest updates.
Hi there! I know this is kinda off topic but I’d
figured I’d ask. Would you be interested in trading links or maybe guest authoring a blog article or
vice-versa? My blog goes over a lot of the same topics as yours and I feel we could greatly benefit from each
other. If you’re interested feel free to shoot me an e-mail.
I look forward to hearing from you! Awesome blog by the way!
When I initially commented I clicked the “Notify me when new comments are added” checkbox and now each time a comment is added I get
several e-mails with the same comment. Is there any way you can remove me from that service?
Thanks a lot!
This article reflects elegant wisdom, admirable refinement, and distinguished brilliance.
I will right away seize your rss feed as I can not in finding your email subscription link or newsletter service.
Do you have any? Please allow me understand so that I may subscribe.
Thanks.
I think this is an informative post and it is very beneficial and knowledgeable. Therefore, I would like to thank you for the endeavors that you have made in writing this article. All the content is absolutely well-researched. Thanks.
Visit Website : garuda138
Thank you for some other informative website. The place else may just I get that kind of information written in such a perfect method? I have a venture that I am simply now running on, and I’ve been at the glance out for such info.
Visit Website : julienihill.com
i love your post well donee
I will revisit once again since i have book-marked it. Money and freedom is the best way to change, may you be rich and continue to guide others.
Hey very cool web site!! Man .. Beautiful .. Wonderful ..
I will bookmark your site and take the feeds also?
I am happy to search out a lot of helpful info right here in the post,
we want work out extra strategies on this regard, thanks for sharing.
. . . . .
This excellent website truly has all of the info I wanted about this
subject and didn’t know who to ask.
Keep on working, great job!
Simply want to say your article is as surprising. The clearness for your post is just spectacular and i
can assume you are a professional in this subject. Fine with your permission let me to clutch your feed to stay up to date with
imminent post. Thanks one million and please keep up the enjoyable
work.
WOW just what I was searching for. Came here by searching for macau
whoah this blog is great i really like studying your posts.
Keep up the good work! You realize, lots of individuals are hunting
around for this info, you can aid them greatly.
Hello mates, fastidious post and nice arguments commented at this place, I am actually enjoying by these.
I’ve read a few just right stuff here. Certainly value
bookmarking for revisiting. I surprise how much attempt you put to create
this sort of great informative site.
I am really enjoying the theme/design of your website.
Do you ever run into any web browser compatibility problems?
A small number of my blog visitors have complained about
my site not operating correctly in Explorer but looks great
in Safari. Do you have any tips to help fix this problem?
My partner and I stumbled over here from a different website and thought I might as well check things out.
I like what I see so i am just following you. Look forward to exploring your web
page for a second time.
I don’t even understand how I finished up right here, however I believed this submit was once great.
I do not realize who you’re but definitely you’re going to a
famous blogger should you aren’t already. Cheers!
Howdy! This is kind of off topic but I need some advice from an established blog.
Is it difficult to set up your own blog? I’m not very techincal but I can figure things out pretty
quick. I’m thinking about setting up my own but I’m not sure where to
begin. Do you have any points or suggestions? Cheers
Hello there! This blog post could not be written much better!
Going through this article reminds me of my previous roommate!
He always kept talking about this. I will send this article to him.
Pretty sure he will have a great read. Thanks for sharing!
Way cool! Some extremely valid points! I appreciate you writing this article plus the rest of the site is
very good.
I have learn several just right stuff here. Definitely worth bookmarking for revisiting.
I surprise how a lot attempt you place to create any such magnificent informative website.
Hello mates, how is all, and what you want to say concerning this piece
of writing, in my view its truly remarkable in support of me.
What’s up mates, how is the whole thing, and what you would
like to say on the topic of this piece of writing, in my view its genuinely amazing in favor of me.
It is truly a nice and helpful piece of info. I am glad that you
shared this useful information with us. Please stay us informed like this.
Thanks for sharing.
Hi, just wanted to say, I liked this article.
It was helpful. Keep on posting!
Simply desire to say your article is as amazing. The clarity in your post is just excellent and i could assume you are an expert on this subject.
Fine with your permission allow me to grab your feed to keep
up to date with forthcoming post. Thanks a million and please keep up the gratifying work.
Can I simply say what a comfort to uncover a person that really understands what they are discussing
online. You certainly understand how to bring an issue to light and make it important.
A lot more people have to check this out and understand this side of the story.
I was surprised that you are not more popular
given that you surely have the gift.
Hello, yes this post is really good and I have learned lot of things from it on the topic oof blogging.
thanks.
Great weblog here! Additionally your website so much
up very fast! What web host are you using? Can I get your affiliate hyperlink to your host?
I desire my web site loaded up as quickly as yours lol
I’ve learn several excellent stuff here. Definitely worth bookmarking for
revisiting. I surprise how a lot attempt you set to create such a fantastic informative site.
Pretty element of content. I just stumbled upon your weblog and in accession capital to assert that I acquire
in fact loved account your weblog posts. Any way I will
be subscribing on your augment or even I success you access consistently fast.
Nice blog! Is your theme custom made or did you download it
from somewhere? A design like yours with a few simple tweeks would really make my blog jump out.
Please let me know where you got your design.
Thanks a lot
It’s actually a cool and useful piece of info. I am satisfied that you simply shared this
useful info with us. Please keep us informed like this.
Thank you for sharing.
Whats up this is kinda of off topic but I was wanting to know if blogs
use WYSIWYG editors or if you have to manually code with HTML.
I’m starting a blog soon but have no coding knowledge so I wanted to get guidance from
someone with experience. Any help would be greatly
appreciated!
Hey there! Do you know if they make any plugins to safeguard
against hackers? I’m kinda paranoid about losing everything
I’ve worked hard on. Any tips?
What a stuff of un-ambiguity and preserveness of valuable knowledge
about unexpected feelings.
Right now it seems like Drupal is the best blogging platform available right now.
(from what I’ve read) Is that what you are using on your blog?
Yes! Finally something about hptoto.
Hi, Neat post. There is an issue along with your web
site in internet explorer, would check this? IE still is the marketplace chief and
a large component to folks will miss your magnificent writing due to this problem.
After I initially left a comment I appear to have
clicked the -Notify me when new comments are added- checkbox and from now on whenever a comment is added I receive 4 emails with
the same comment. There has to be a way you can remove me from
that service? Thanks!
I am sure this article has touched all the internet viewers,
its really really nice paragraph on building up new
webpage.
Wow, that’s what I was exploring for, what a information! existing
here at this blog, thanks admin of this web site.
Having read this I thought it was rather enlightening. I appreciate you finding the
time and effort to put this content together. I once again find myself personally spending a significant amount of time both reading and posting comments.
But so what, it was still worthwhile!
This is a really good tip especially to those fresh to the blogosphere.
Short but very precise info… Thank you for sharing this one.
A must read post!
Hello there! This post couldn’t be written much better!
Going through this article reminds me of my previous roommate!
He always kept talking about this. I most certainly will send this
article to him. Pretty sure he’s going to have a good read.
I appreciate you for sharing!
I was able to find good information from your
blog posts.
Hi, constantly i used to check webpage posts here in the early
hours in the break of day, because i like to learn more and
more.
These are in fact fantastic ideas in concerning blogging.
You have touched some nice points here. Any way keep up wrinting.
I am regular reader, how are you everybody? This piece of writing posted at this web page is actually fastidious.
Do you mind if I quote a couple of your articles as long as I provide credit and sources back to your blog?
My website is in the exact same area of interest as yours and my visitors would definitely
benefit from some of the information you provide here.
Please let me know if this ok with you. Thanks!
Outstanding quest there. What occurred after? Good luck!
Hello very cool website!! Man .. Excellent ..
Wonderful .. I will bookmark your website and take the feeds also?
I am satisfied to find numerous helpful information right here in the publish,
we want work out more strategies in this regard,
thank you for sharing. . . . . .
We stumbled over here from a different website and thought I should check things out.
I like what I see so i am just following you.
Look forward to exploring your web page again.
It’s going to be finish of mine day, however before finish I am reading this fantastic article to improve my
knowledge.
Post writing is also a fun, if you be acquainted with then you can write if
not it is difficult to write.
It’s going to be finish of mine day, however before end I am reading this
wonderful piece of writing to increase my experience.
Excellent way of explaining, and fastidious paragraph to obtain data concerning my presentation subject, which i am going to convey in institution of higher education.
Ridiculous quest there. What occurred after?
Thanks!
Usually I don’t read article on blogs, however I wish to
say that this write-up very pressured me to try and do so!
Your writing taste has been amazed me. Thank
you, very nice article.
Hey! I could have sworn I’ve been to this site before but after reading through some of the post I realized it’s new to
me. Anyhow, I’m definitely happy I found it and I’ll be book-marking and
checking back frequently!
I do not even know how I ended up here, but I thought this post was great.
I don’t know who you are but certainly you’re going
to a famous blogger if you aren’t already 😉 Cheers!
Hi I am so excited I found your blog, I really found you
by error, while I was searching on Askjeeve for something
else, Anyways I am here now and would just like to say kudos for a tremendous
post and a all round thrilling blog (I also love the theme/design), I don’t have
time to read it all at the moment but I have book-marked it and also
added in your RSS feeds, so when I have time I will
be back to read a lot more, Please do keep up the fantastic
work.
Howdy! This blog post couldn’t be written any better!
Going through this post reminds me of my previous roommate!
He constantly kept preaching about this. I’ll send this
article to him. Pretty sure he will have a great read. Thank you for sharing!
Today, I went to the beach front with my children. I found a sea shell and
gave it to my 4 year old daughter and said “You can hear the ocean if you put this to your ear.” She put the shell
to her ear and screamed. There was a hermit crab
inside and it pinched her ear. She never wants to go back!
LoL I know this is entirely off topic but I had to tell someone!
Great beat ! I would like to apprentice while you amend your website, how can i subscribe for a blog site?
The account helped me a acceptable deal. I had been a little bit acquainted
of this your broadcast offered bright clear concept
Hi i am kavin, its my first occasion to commenting anywhere, when i read this article
i thought i could also create comment due to this sensible post.
I’m really enjoying the design and layout
of your site. It’s a very easy on the eyes which makes it much more enjoyable for
me to come here and visit more often. Did you hire out a
developer to create your theme? Exceptional work!
I’m not sure where you are getting your info,
but great topic. I needs to spend some time learning more or
understanding more. Thanks for excellent info I was looking for this information for my mission.
Good day! I could have sworn I’ve been to this site before
but after browsing through some of the articles I realized it’s new to me.
Nonetheless, I’m definitely delighted I discovered it and I’ll be
bookmarking it and checking back often!
Hello, Neat post. There is an issue with your site in web
explorer, might test this? IE still is the marketplace
leader and a large element of other people will leave out your fantastic writing because of this
problem.
We absolutely love your blog and find almost all of your post’s to be precisely what I’m looking for.
Do you offer guest writers to write content for you?
I wouldn’t mind writing a post or elaborating on a lot of the subjects you write regarding
here. Again, awesome website!
An outstanding share! I’ve just forwarded this onto a coworker who has
been conducting a little homework on this. And he actually bought
me breakfast because I found it for him…
lol. So allow me to reword this…. Thanks
for the meal!! But yeah, thanks for spending some time to discuss
this topic here on your website.
Amazing blog! Do you have any tips and hints for aspiring writers?
I’m planning to start my own website soon but I’m a little lost on everything.
Would you propose starting with a free platform like WordPress or go
for a paid option? There are so many options out there that I’m
completely confused .. Any ideas? Appreciate it!
I love what you guys tend to be up too. This kind of clever work and exposure!
Keep up the excellent works guys I’ve incorporated you guys to my
personal blogroll.
I am sure this article has touched all the internet visitors, its really really nice piece of writing on building up new
website.
What’s Taking place i am new to this, I stumbled upon this I’ve discovered It absolutely useful and it
has aided me out loads. I am hoping to give a contribution & help different users like its aided me.
Great job.
Superb, what a web site it is! This webpage
provides useful facts to us, keep it up.
Yes! Finally someone writes about Bet365 Australia.
I blog frequently and I seriously thank you for
your information. This great article has really peaked
my interest. I will take a note of your blog and keep
checking for new information about once a week. I opted in for your RSS feed too.
Hello to every body, it’s my first visit of this webpage; this blog contains awesome and in fact fine stuff
in favor of readers.
Someone necessarily help to make critically articles I might
state. That is the first time I frequented your web page and so far?
I amazed with the research you made to make this particular post extraordinary.
Fantastic job!
Heya i am for the primary time here. I found this board and I
find It really useful & it helped me out much.
I hope to give something back and aid others like you helped
me.
I like the helpful information you provide in your articles.
I will bookmark your weblog and check again here regularly.
I’m quite certain I will learn many new stuff right here!
Best of luck for the next!
Definitely believe that which you said. Your favorite justification seemed
to be on the web the easiest thing to be aware of. I
say to you, I certainly get annoyed even as people think about
concerns that they plainly do not recognize about.
You controlled to hit the nail upon the top and defined out the entire thing with no
need side effect , other folks could take a signal. Will likely be again to get more.
Thank you
Hi, I do believe this is an excellent website. I stumbledupon it 😉 I am going to revisit once again since I saved as a favorite it. Money and freedom is the best way to change, may you be rich and continue to guide others.
Hi there outstanding website! Does running a blog like this take a large amount of work?
I’ve no expertise in coding but I was hoping to start my own blog soon. Anyway, should you have any suggestions
or tips for new blog owners please share. I know this
is off topic nevertheless I just had to ask.
Cheers!
Thanks for sharing your thoughts on Jeetwin.
Regards
I don’t even know how I finished up right here, but I believed this submit was once great.
I do not know who you might be however definitely you’re going to a famous blogger when you
are not already. Cheers!
It’s hard to come by educated people on this topic, but you seem like you
know what you’re talking about! Thanks
If some one desires expert view on the topic of running a blog afterward i suggest him/her to pay a visit this blog, Keep up the
fastidious job.
Heya i’m for the first time here. I came across this board and I to find It truly useful & it helped me out much.
I am hoping to offer one thing again and help others such as
you helped me.
Quality articles is the crucial to invite the viewers to visit the web page, that’s what
this website is providing.
At this time I am going to do my breakfast, later than having my breakfast coming yet again to read other news.
Hi there, yup this article is truly pleasant and I have learned lot of things from it regarding blogging. thanks.
Really enjoyed thios write-up! I actually came across
a company called Ideal Glass, and I have to say,
they are truly impressive in the world of windowws and doors.
They are experts in modern triple glazed glass solutions, as well as
uPVC bifold doors, annd even internal screen syystems for both domestic
and trade needs.
I was impressed by how they combine craftsmanship
with a focus on energy efficiency. It’s awesome to know that companies likee this one are
raising the bar. This post, along with what I’ve seen from
them, really makes me want to research some changes to my own property.
Looking forward to reading more content like this—thanks again foor sharing!
Also visit my site: Clean Pro
I’m not sure exactly why but this web site is loading very slow for me. Is anyone else having this issue or is it a issue on my end? I’ll check back later on and see if the problem still exists.
Asking questions are actually good thing if you are not understanding anything completely,
but this paragraph presents good understanding even.
I loved as much as you will receive carried out right
here. The sketch is attractive, your authored material stylish.
nonetheless, you command get bought an nervousness over that you wish be delivering the following.
unwell unquestionably come more formerly again since exactly the same nearly a lot often inside case you shield this hike.
Greetings from Colorado! I’m bored to tears at work so I decided to browse your site on my iphone during lunch break.
I really like the info you present here and can’t wait to
take a look when I get home. I’m surprised at how fast your blog loaded on my mobile ..
I’m not even using WIFI, just 3G .. Anyways, very
good site!
MultiChain
Today, I went to the beach with my kids. I found a sea shell and
gave it to my 4 year old daughter and said “You can hear the ocean if you put this to your ear.” She placed the shell to her ear and screamed.
There was a hermit crab inside and it pinched her ear.
She never wants to go back! LoL I know this is completely off topic but I had to tell someone!
Hey I know this is off topic but I was wondering if you knew of any widgets I could add to my blog that
automatically tweet my newest twitter updates.
I’ve been looking for a plug-in like this for quite some time and was hoping maybe you would have some
experience with something like this. Please let me
know if you run into anything. I truly enjoy reading
your blog and I look forward to your new updates.
I’ve been browsing online more than 3 hours nowadays, but I never discovered any attention-grabbing article like yours.
It is beautiful worth enough for me. Personally, if all webmasters and bloggers made
good content material as you probably did, the web will be a lot more helpful than ever before.
Terrific post however I was wondering if you could write a litte more on this subject?
I’d be very thankful if you could elaborate a little bit more.
Cheers!
Heya excellent blog! Does running a blog such as this take a massive
amount work? I have absolutely no knowledge of programming but I had been hoping to start my own blog in the near future.
Anyhow, should you have any ideas or techniques for new blog owners please
share. I know this is off topic but I simply needed to
ask. Cheers!
My partner and I stumbled over here coming from a different web address and thought
I may as well check things out. I like what I see so now i’m following you.
Look forward to looking at your web page yet again.
I am sure this piece of writing has touched all the internet visitors, its really really pleasant piece of writing on building up new webpage.
It’s amazing to go to see this web site and reading the views of all mates on the topic of
this post, while I am also eager of getting familiarity.
Cool blog! Is your theme custom made or did you download it from somewhere?
A theme like yours with a few simple tweeks would really make my blog jump out.
Please let me know where you got your design. Bless you
Very quickly this site will be famous amid all blogging viewers, due to it’s pleasant articles
Very good post. I’m going through a few of these issues as well..
You made some good points there. I checked on the net for more information about the issue and found most people will go along
with your views on this web site.
I used to be able to find good information from your content.
When I initially commented I clicked the “Notify me when new comments are added” checkbox and now each time a comment is
added I get several e-mails with the same comment.
Is there any way you can remove me from that service?
Appreciate it!
Hmm is anyone else experiencing problems with
the pictures on this blog loading? I’m trying to determine if its a problem on my end or if
it’s the blog. Any feed-back would be greatly appreciated.
I constantly spent my half an hour to read this webpage’s content everyday along with a mug of coffee.
Thanks for the marvelous posting! I quite enjoyed reading it,
you’re a great author. I will be sure to bookmark your blog and definitely will come back later on. I want to encourage you
to ultimately continue your great work, have a nice evening!
I simply couldn’t depart your web site before suggesting that I extremely enjoyed the
usual info a person provide in your guests?
Is going to be back steadily in order to check up on new posts
My brother suggested I might like this blog. He was entirely right. This post truly made my day. You cann’t imagine just how much time I had spent for this information! Thanks!
Hello there, I do believe your web site could possibly be having browser compatibility problems. When I take a look at your blog in Safari, it looks fine but when opening in Internet Explorer, it has some overlapping issues. I just wanted to give you a quick heads up! Aside from that, fantastic website!
Hello There. I found your blog using msn. This is an extremely well written article. I will be sure to bookmark it and come back to read more of your useful information. Thanks for the post. I’ll definitely return.
It’s hard to come by knowledgeable people for this subject, however, you sound like you know what you’re talking about! Thanks
Why users still use to read news papers when in this technological globe everything is presented on net?
After looking at a handful of the articles on your website, I seriously like your technique of blogging. I saved as a favorite it to my bookmark website list and will be checking back in the near future. Take a look at my website too and let me know how you feel.
If you wish for to obtain a great deal from this article then you have to apply these methods to your won blog.
Greetings from Colorado! I’m bored to death at work so I decided to browse your site on my iphone during lunch break. I really like the knowledge you present here and can’t wait to take a look when I get home. I’m amazed at how quick your blog loaded on my phone .. I’m not even using WIFI, just 3G .. Anyways, great blog!
Thanks for finally talking about ><Liked it!
WOW just what I was looking for. Came here by searching for postnatal care
Greetings from Carolina! I’m bored to death at work so I decided to check out your site on my iphone during lunch break. I really like the info you provide here and can’t wait to take a look when I get home. I’m shocked at how fast your blog loaded on my phone .. I’m not even using WIFI, just 3G .. Anyways, amazing blog!
Greetings from Idaho! I’m bored to death at work so I decided to check out your blog on my iphone during lunch break. I love the information you present here and can’t wait to take a look when I get home. I’m shocked at how fast your blog loaded on my phone .. I’m not even using WIFI, just 3G .. Anyways, fantastic blog!
I don’t even know how I ended up here, but I thought this post was good. I do not know who you are but definitely you’re going to a famous blogger if you are not already 😉 Cheers!
I can’t do this on MacOs. Can you help me?
Power Query is only available to Mac Office 365 users at present.
If you don’t have access to Power Query in your version of Excel for Mac, then your best bet is to use Data Flows.
Data Flows allows you to use Power Query online, and then you can access your transformed data by connecting to the Data Flow, or by downloading its results.
You can find out more about Data Flows here:
https://learn.microsoft.com/en-us/power-bi/transform-model/dataflows/dataflows-create
Thank you very much for this article. Instant bookmark!
Thank you. Thank you. Thank you. You’re an absolute CHAMPION!
Hi Ivan,thank you for this demonstration.I applied the same procedures to extract data from not tabular web page,for the first original page it works, however when I change URL to extract data in another web with the same format as the first one,it displays nothing.How can I fix this?
Have a look at this article.
Scraping Data from JavaScript Websites
This may assist, depending on the cause of the issue
Hi, great information in this post. One question I have, when trying to reproduce, I get a first page on the URL query to accept terms and conditions. When browsing thru a browser I just check the box and get to the page you mention in the article. But in Power Query, how do I got thru that instance of interaction to get to the page of the information to extract?
Thanks in advance,
Gabriel
Sounds bad to me. I am not sure it can be done. It may be a job for Python.
I’m not finding the Paramater field when doing this step below
“To do this, go to settings of step Source of the query. And select Parameter in drop-down list.”
oh found it !
thanks for the awesome technique !
Really Helpful! Just used this as I couldn’t figure out how to get to the source code of a website!
What a great article / technique. This is something that I wanted to do for quite a while and wasn’t able to figure it out so I gave up. Now I can go back and pull information from lots of web pages. THANKS!
Excellent post Ivan. Love the ending. Started for the query and was interested in the topic, then you closed with the data in Oz. Thanks again for the great post.
Good one Ivan… Very well written and explained.
I do not have the option to “Open file as” There are no options in my source step. Running Microsoft Office 365 ProPlus, Excel Version 1803 (Build 9126.2227)
Is there a solution to add this feature?
Thank you.
Robert
“But what we need is just the text. So we have to change the setting “Open file as” to “Text File” in the Source step. Click on the cog to edit the source step.
Oooops. I missed the step to Right Click Source. That was the solution.
Well done.
What do you think about the new “From Web” experience – could it help there?
Wow! Well articulated and extremely useful. I’ve stumbled into similar scenarios but you’ve made wonderfully explicit your process – thank you so much!
Great blog post, Ivan! Matt knows how to pick guest writers 🙂