I first blogged about this back in October 2021 when Microsoft announced live Power BI embedding was coming to PowerPoint. Believe it or not, the ability to embed Power Pivot reports into PowerPoint was one of the first features delivered by Microsoft way back in 2014 or 2015. It used to be possible with the first release of Power Pivot for Excel and SharePoint Enterprise Edition. Sometime after releasing this feature, Microsoft refocussed its efforts away from Power Pivot/SharePoint Enterprise and started to re-build again from scratch as a new standalone BI app known to us today as Power BI. I get asked all the time about this feature during my live Power BI training courses, and it has only taken another 7 years for this PowerPoint feature to be returned. It’s here now, so let me cover what it is and how you can use it.
PowerPoint Will Never Go Away
I worked in a big corporation for 25 years, and for most of that time, PowerPoint dominated most meetings I attended. I don’t think this will change in my lifetime. The Power BI Add-In for PowerPoint allows Power BI users to embed a live Power BI Report into a PowerPoint document. This means that people can build a regular business presentation using PowerPoint and directly embed a related Power BI report directly inside the PowerPoint document so it can be accessed exactly when and where it is needed. While the user is making the presentation to the audience (in presentation mode) the report will appear live on screen directly inside the presentation without the need to jump out of slideshow view and navigate to Power BI via a browser. Because the report link is live, you can directly interact with the Power BI report exactly as you would if you were in a browser.
Here’s how to set it up. Note, I am using PowerPoint version 2207 (July 2022, click to run, current channel). If you have an older version of PowerPoint, this feature may not be available to you.
Licensing
Power BI embedding in PowerPoint is considered a sharing feature by Microsoft. All sharing features require at least a Pro License for the person consuming the report and also for the person authoring the report.
First, Get the Add-In
First you need to get the Add-In and install it in PowerPoint. Open a PowerPoint document (new, or existing) and go to Developer (1)\Add-Ins (2)\Store (3)

Once you are in the store, you can search for the Power BI add-in as shown in (4). Make sure you have a space between Power BI (i.e. not, PowerBI). After searching, you will then see the add-in called Microsoft Power BI as shown in 5, below.

Click the Add button to add it to your instance of PowerPoint.
Use The Add-In in a PowerPoint document
After installing the Add-in from the store for your PowerPoint instance, you will still need to insert the add-in into your working document to add a report. You can do that by going back to Developer (1)\Add-ins (2) and then select the Power BI add-in from the My Add-Ins (3).

Once the add-in is added to the PPTX file, you will see a dialog as shown below. This is an object just like any other object in PowerPoint (e.g., like a shape or an embedded Excel document).
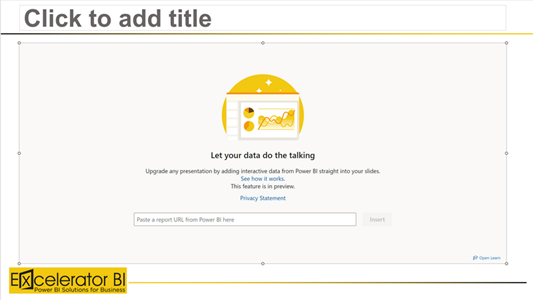
The Add-In is now pretty self-explanatory. It is as simple as opening a browser and navigating to a report previously published at PowerBI.com, Cut and Paste the URL from the browser report page, and insert it into the place holder shown in the image above. After doing this, you will see the live report directly inside PowerPoint, as shown below.
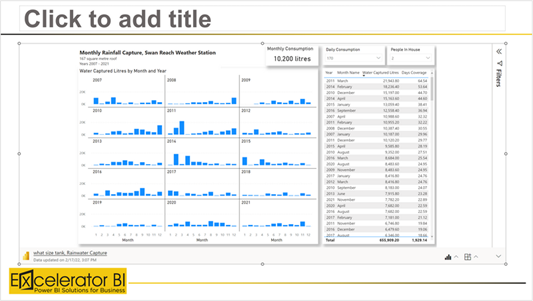
The live report is visible and interactive in both edit mode and presentation mode.
Note there is a toolbar at the base of the report object as can be seen above. It is easy to hide this toolbar if needed using the menu at the extreme right-hand side. The toolbar also contains a hyperlink back to the report at PowerBI.com on the left-hand side.
User Access to the Report
If you save this file and email the PowerPoint file to another person, what happens next will depend on many things.
- The receiving user must have a Pro licence, or the report must be shared via a premium capacity in the first instance.
- If the above is true, then they must also have been given access to the report via PowerBI.com to be able to access the report.
- If both the above are true, they will see and be able to interact with the report embedded inside PowerPoint. They may need to log into the linked Power BI/PowerPoint account in order to access the report for the first time.
Note Well: Whatever was on the page when you saved and shared the PowerPoint report will be visible to the receiving user when they first open the pptx file. The report doesn’t stay permanently on the PowerPoint page; it stays there only until the Add-In checks your credentials (about 5 seconds or so). The report will be visible for a short period of time, certainly long enough to take a screen shot. If you don’t want people to see the data in the report, then don’t share the report this way. This is not a secure way to share a presentation to a large audience while only giving access to the report data to a subset of the audience.
If a user doesn’t have access to the Power BI report via PowerBI.com, they will see the following. Note the user can request access to the report from the button provided.

If they do have access, they may be prompted to log in as shown below. If they have previously logged into the same account with the same credentials, they may not have to do this again.

Once they authenticate, they will have full access as normal.
Some Final Points
You should be aware that this Add-In is designed to host a single report page on a single page in PowerPoint. There is no report page navigator provided by default. There are 2 options if you have more than 1 page.
- You can insert the Power BI page navigator on each page of your source Power BI report, and use that to navigate more than 1 page during your live PowerPoint session.
- You can add more than 1 Add-In in your PowerPoint document and embed two or more reports on different PowerPoint slides.
Also note that during my testing I had some issues with user authentication. What I found was that whichever user account was signed in when you first opened PowerPoint is the account used for authentication. If you have multiple Office 365 accounts, you may have to sign into the correct account in PowerPoint, then close and reopen PowerPoint before you can access your report.
Ready to Learn Faster from the Experts?
Jason and I have been using Power BI since it was first released in 2016 and together we know as much as anyone about how to use these tools. But more importantly, we are experts at teaching others. Please take a look at our Power BI training course offerings if you would like to learn from us.

Matt,
One issue I have come across with embedding PBI content in power point is that drill throughs are working only if you are in the default view. If you are in presentation mode then drill throughs are not working.
Do you know if there is a way for drillthroughs to work in all power point modes?
Regards