Level: Beginners
Edit: Sep 2019
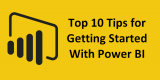 I really love Power BI, and I have learnt so much over the last 12 months that sometimes it is easy to forget the challenges I had in getting started.
I really love Power BI, and I have learnt so much over the last 12 months that sometimes it is easy to forget the challenges I had in getting started.
Today I am sharing my top 10 tips on how to get started with Power BI.
Build Your Reports in Power BI Desktop, Not the Service
One thing that can be confusing is that there are 2 ways you can build reports – Power BI Desktop and Power BI Service. My first tip is that you should always use Power BI Desktop. Reasons include:
- There are more configuration capabilities in Power BI Desktop
- You can upload changes made in Power BI Desktop to the Service, but you can’t download changes made in Power BI Service to the desktop.
- There is currently no way to back up your changes in Power BI Service, but you can back up Power BI Desktop yourself.
Don’t Try to Replicate What You Do in Traditional Excel
Power BI is not the same as Excel, and hence you should not start out trying to simply replicate what you currently do in Excel. The closest thing in Excel to Power BI is the Pivot Table (probably Pivot Charts actually). The key similarity here is that a Pivot Table is an aggregation and summarisation visualisation tool – this is exactly what Power BI is too. Yet there is no Pivot Table object currently available in Power BI. The closest thing to a Pivot Table in Power BI is the Matrix, yet if you start using the Matrix with the view of replicating a Pivot Table, then you are bound to be disappointed. Hence you should explore the other options (to your great delight). See the next tip.
Explore the Visualisations to Understand Capabilities
Instead of replicating what you do in Excel, I recommend that you explore the various visualisations to see what each of them does. There are lots of new visualisations that don’t exist in Excel, and some of these are very effective in helping you communicate the insights in data. A great place to start is the Tree Map or a Column Chart. You can get these visualisations to behave just like a Pivot Table in Excel. Just place a number of summary levels into the visual (see the Axis section in the image below), then you can drill through the visual just like a Pivot Table. It is a great experience.
You should also check out the Custom Visuals Gallery for some of the great free tools that have been shared with the community by industry leading experts.
Understand the Purpose of Your Report, Then Find a Way to Build It
A common mistake is to start out thinking that you should simply replicate what you have previously built in Excel. As covered above, this approach will limit your thinking and make the journey so much harder. Instead I recommend you start out by thinking about the purpose of your report. You need to be clear “What” you are trying to communicate, “How” the user will consume the information, and what business decisions will be made with the data. If you can write down a couple of sentences about the purpose of your report, that is even better. Once you are clear on the purpose, then set about finding the best visualisations and techniques to achieve the best outcome that delivers on the purpose of the report.
Assume Your Current Data Shape is Not Ideal for Power BI
Many Excel professionals make a fundamental mistake by simply loading data from their current source systems into Power BI as is. The most common issue I find when helping people with their DAX problems is they don’t have a good data structure. There is a big difference between transactional business systems and BI reporting tools. If you want your reporting tools to be easy to use, easy to enhance and to perform well, then you really need to understand the data structure needed by BI Reporting tools. I wrote a separate article about data shape here.
Assume Calculated Columns are Not What You Need
Self taught Power BI users from an Excel background tend to make the mistake of writing far too many calculated columns. I have hardly ever seen a calculated column from a self taught user where it was “the correct decision” – in almost all cases the calculated column should have been written as a measure. I cover this topic in a lot more detail here. I generally recommend (to Excel users) that you should assume your formulas should be written as measures unless you know for sure why it needs to be a calculated column.
Learn How Cross Filtering Works, and How to Turn it Off
Cross filtering is one of the great features of Power BI, and you should learn how it works so you can use it to your advantage. However in my experience the default cross filtering behaviour is not always the best experience for the user. In a recent release, Microsoft deployed a feature that allows you to turn off (or change) the cross filtering behaviour between visualisations.
Once you select a visualisation (1 below), the “format” menu (2 below) appears at the top of the page. From there you can select “Edit Interactions” (3 below) to change the default cross filtering behaviour. It is easy to work out how to do it, so just give it a go and learn by doing.
Load Content to be Shared into a Group Workspace
If you intend to share data with others, make sure you load the content into a Group Workspace right from the start. I have found it is much easier to keep control of data that you intend to share if you do this. Of course at times you may be working on something in your own Workspace and want to share it, and that is fine to do. However if you are starting out with the intention of sharing data, then the Group Workspace is the way to go. I cover the topic of workspaces and sharing in some depth here.
Learn to Write DAX
At some time early in your journey you will discover that there is a limit to what you can do using the automated summarisation techniques that come with Power BI. Data Analysis eXpressions (DAX) is the language of Power BI. DAX has a lot of similarities with Excel formulas however there is a lot to learn and it is not always intuitive. If you want to turbo charge your Power BI journey, you really do need to do some formal learning. I recommend you read my book “Supercharge Power BI” as a cheap and easy way to make rapid progress. Many Excel professionals tell me that they wish they started with my book first, and it would have saved them a world of pain. If you want a more guided learning, you can enrol to my Supercharge Power BI Online training.
Learn to Use Power Query
Power Query (get and transform data) helps you automate your repetitive mundane tasks of data cleaning and shaping. If you want a comprehensive lesson on how to use Power Query, checkout my Power Query Online training. You can learn tricks and tips to use on Power Query with illustrative examples. All the examples demoed in the course are also available to download in the course material so that you can practice along as you view the videos for an in-depth understanding of the concepts.

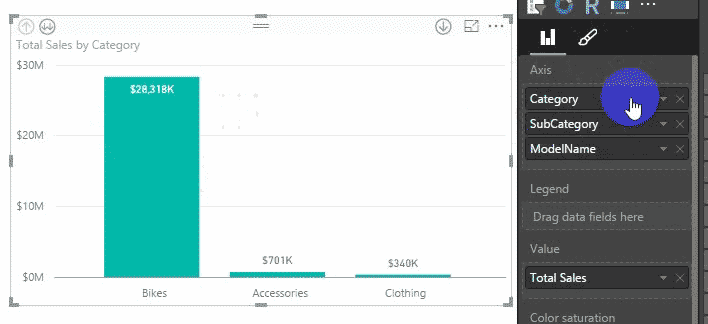




Very interesting topic, thanks for putting up.
You should take part in a contest for one of the best blogs on the web. I will recommend this site!
It is the best time to make a few plans for the long run and it’s time to be happy. I’ve learn this put up and if I may I want to recommend you some interesting things or tips. Perhaps you can write subsequent articles referring to this article. I want to read more things approximately it!
Hmm is anyone else having problems with the pictures on this blog loading? I’m trying to figure out if its a problem on my end or if it’s the blog. Any suggestions would be greatly appreciated.
Very well written post. It will be supportive to anyone who usess it, as well as yours truly :). Keep up the good work – can’r wait to read more posts.
Hi , I do believe this is an excellent blog. I stumbled upon it on Yahoo , i will come back once again. Money and freedom is the best way to change, may you be rich and help other people.
Unquestionably believe that which you stated. Your favorite justification seemed to be on the net the simplest thing to be aware of. I say to you, I definitely get annoyed while people think about worries that they plainly don’t know about. You managed to hit the nail upon the top and also defined out the whole thing without having side effect , people could take a signal. Will probably be back to get more. Thanks
I’m still learning from you, as I’m trying to achieve my goals. I certainly love reading everything that is posted on your blog.Keep the information coming. I loved it!
I¦ve read some excellent stuff here. Certainly worth bookmarking for revisiting. I wonder how a lot effort you put to create the sort of fantastic informative site.
amei este site. Para saber mais detalhes acesse nosso site e descubra mais. Todas as informações contidas são conteúdos relevantes e diferentes. Tudo que você precisa saber está está lá.
me encantei com este site. Para saber mais detalhes acesse nosso site e descubra mais. Todas as informações contidas são conteúdos relevantes e diferentes. Tudo que você precisa saber está ta lá.
Yeah bookmaking this wasn’t a high risk conclusion outstanding post! .
I really like what you guys tend to be up too. This sort of clever work and exposure! Keep up the fantastic works guys I’ve you guys to blogroll.
Loving the info on this website , you have done outstanding job on the posts.
Its like you read my mind! You seem to know so much about this, like you wrote the book in it or something. I think that you could do with some pics to drive the message home a little bit, but other than that, this is magnificent blog. A fantastic read. I’ll certainly be back.
magnificent publish, very informative. I ponder why the opposite experts of this sector don’t realize this. You must proceed your writing. I’m sure, you’ve a great readers’ base already!
This is the right blog for anyone who wants to find out about this topic. You realize so much its almost hard to argue with you (not that I actually would want…HaHa). You definitely put a new spin on a topic thats been written about for years. Great stuff, just great!
Hi Matt,
Thank you for your tips.
These tips are very useful for those who are new in Power BI.
I wish i have had contact with Bi and your blog many many years before ?
Thanks, Daniel from Brazil
Me too. I wish I had Power BI at the start of my career.
I really thank you, Matt, for this new blog, and the great learning opportunity to learn from an expert like you.
Thanks,
Manal
Hi Matt,
This is a great opportunity for young BI developers like me to learn from an expert like you.
I really thank you for this opportunity.Also, I enjoy the emails and the surprises.
Thanks,
Akshay.Shinde
Also suggest that MS open more free license. Here with my example:
To promote such a powerful tool to my boss, I need show him the solid results I made. Unfortunately, my company closed the registration on Power BI (don’t know why), so I can’t publish the dashboard I created. Obviously, it is much easier for a boss to open an IE than to ask my boss to download and install Power BI desktop.
What you describe can be done using the free version of Power BI. IT can enable you to use the free version if it chooses to do so – no licence paid licence is required.
The tricky thing here is that our IT is very stubborn. I can’t persuade them to enable the registration.
That’s why I think it would be better if I can register using my own email which I have in full control.
Send me an email with your email address and I will give you an email that you can use.
Thanks, Matt. It those insights that keep me coming to your sight… and encouraging others to do so, as well.
I’m glad I am helping you and others. 🙂
Hi Matt,
great article (as always).
But shouldn’t your second bullet point state “(…)but you can’t download changes made in Power BI Service to Power BI Desktop.” instead of “to the Service.”?
Best regards from Germany
Dominik.
Thanks – yes you were right. 🙂
Great advice Matt.
I also agree on the licencing front. It’s remarkable how much has been opened up for free, and the temptation is get disappointed that the final step you need requires you to pay for the service. But as you say it’s incredibly good value and much cheaper than most competitor products
Top advice. I just hope that Group Workspaces aren’t restricted to Pro licence for too long as it hampers massive potential. Every user has a free power BI licence by default but asking them to buy a pro licence to view content in shared workspaces isn’t going to fly. I’ve heard that ‘extended Office’ will have pro by default so I’ll be all ears on this
I have a different view on licences. Microsoft must have spent Billions on this. It needs to make money to keeps investing. Any time you start to share, you are extracting value. If that value doesn’t amount to $100 per year, then maybe just share a copy of the workbook and have people use the free desktop tool.
I note today an update about the “Embedded” licensing. 5 cents per session. That has a lot of potential for low volume usage.
And it’s definitely a valid one. I agree, there are no ‘free lunches’ but IMHO it would be better to absorb the cost in a different way.
We currently have Office 365 Pro Plus with all the goodness that brings (not exactly sure what Delve brings to the party). Amongst the features available are Groups which you can create and ‘host’ on OneDrive. I thought and hoped that Group workspaces in Power BI would be along similar lines…
When I first heard about Power BI and looked further what gripped me immediately was the ability to distribute content via the web and mobile devices. Touchable BI, consumable via an app on your phone, pre-authored for accuracy and validity – “that is an absolute drop dead feature I thought” and certainly the “how the hell did you do that?!” moment we all crave. When ‘Analyse in Excel’ & ‘Connect to Power BI’ came along giving you the ability to connect to a dataset hosted on PBI cloud, I nearly fell off my chair
However, my heart sank when I realised that to view or connect to content you needed a Pro licence, the rationale being that content creators and content viewers should be treated similarly from a licencing perspective. My incorrect assumption had been that the pro licence requirement only came in if you needed extra storage or more frequent scheduling (which is fair do’s I thought)
I welcome any moves to integrate the pro elements of Power BI into Office 365 so I can literally send an invite to someone to view the content I’ve created in Power BI without bogging them down in the need to buy a pro licence which would die a slow and painful death passing over the usual IT speed humps. In the worst case though I’d live with content creators like myself having to buy Pro
Microsoft got it absolutely right when they fully embedded PowerPivot & Power Query into Excel rather than having them feel like separate add-ins and the integration has now started with Power BI. My argument therefore is don’t make any features of Power BI feel standalone and fully integrate them into Office 365 pro even if it means the subscription for this increasing slightly. This functionality is far more important and powerful than something like Visio